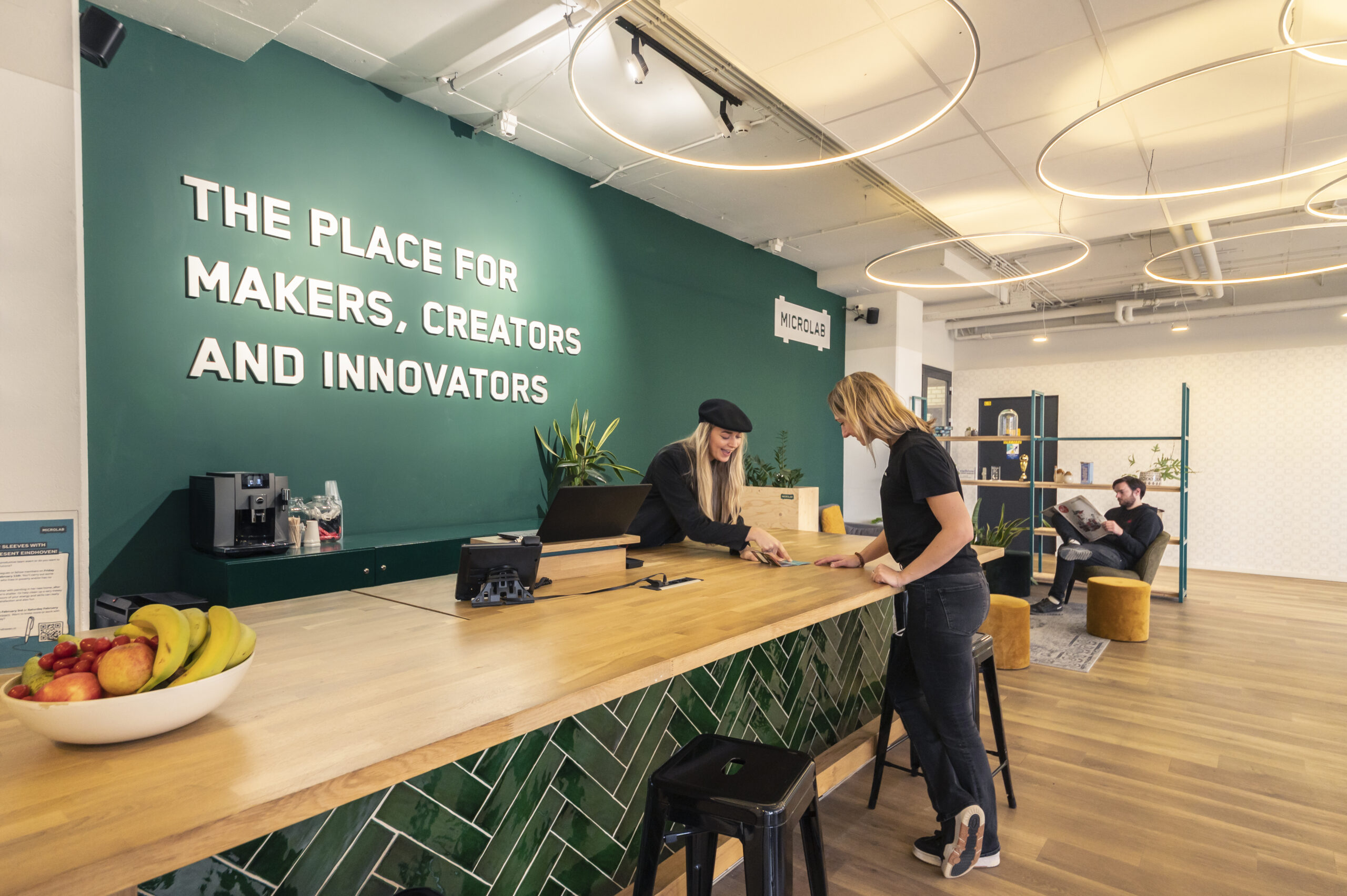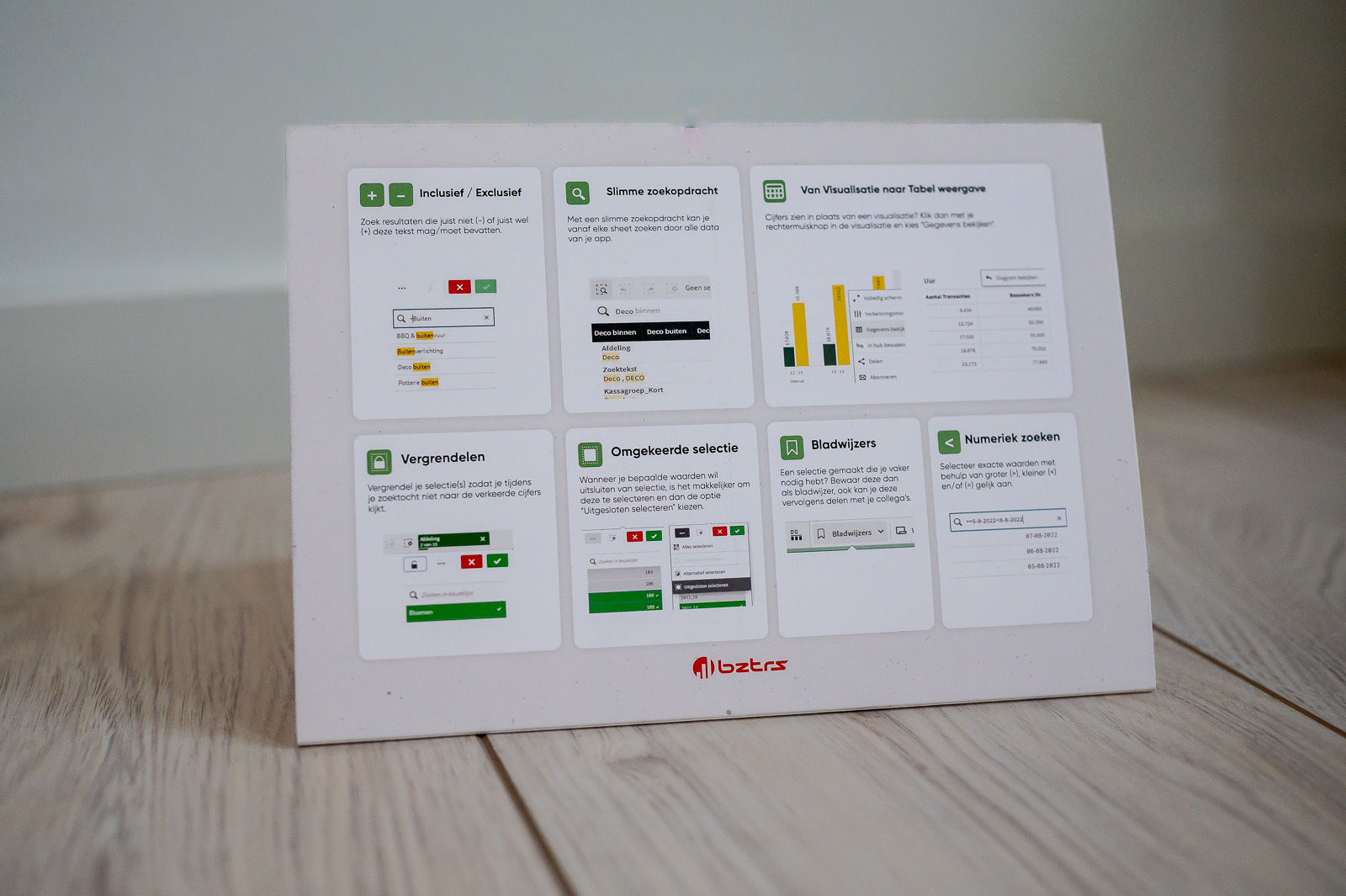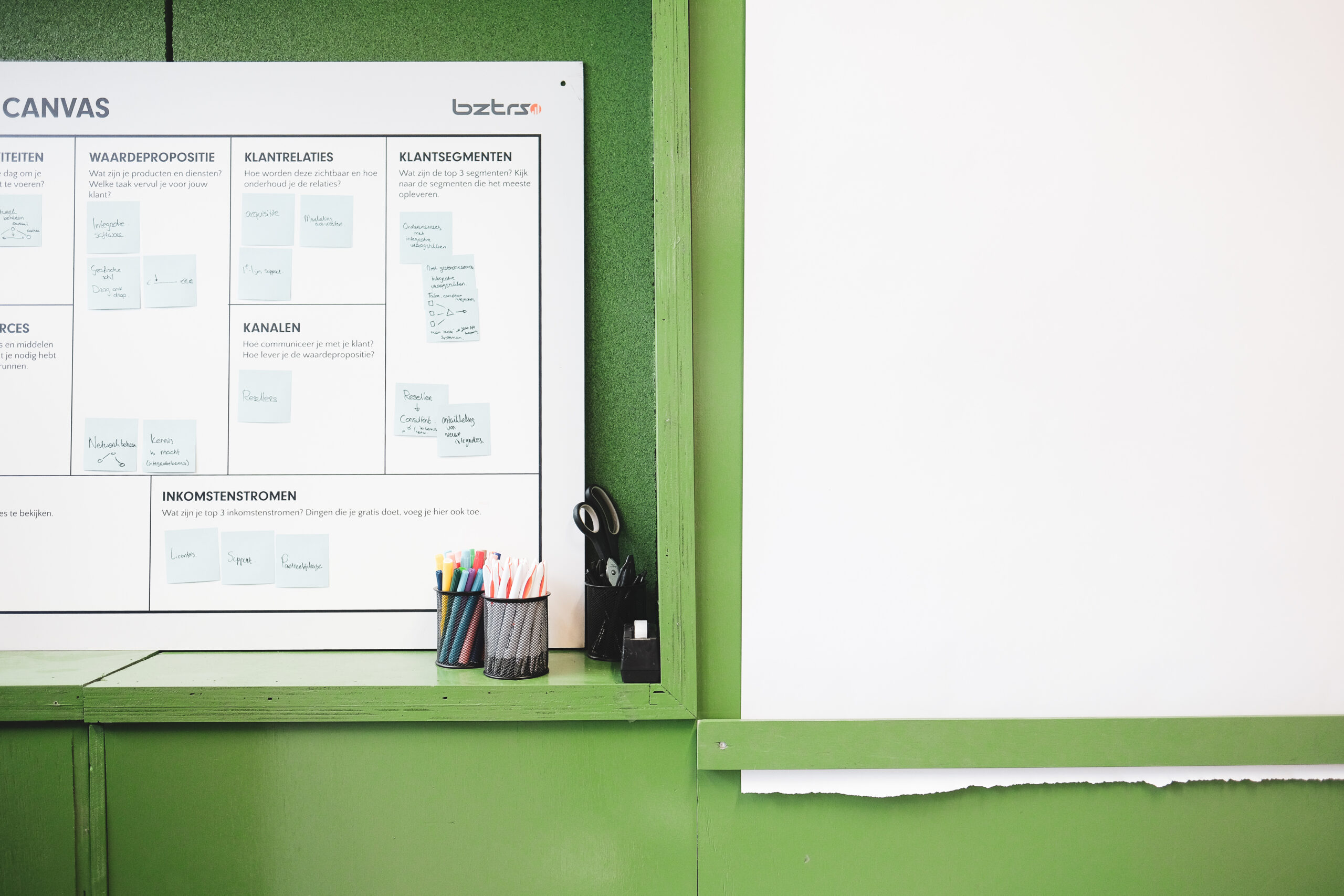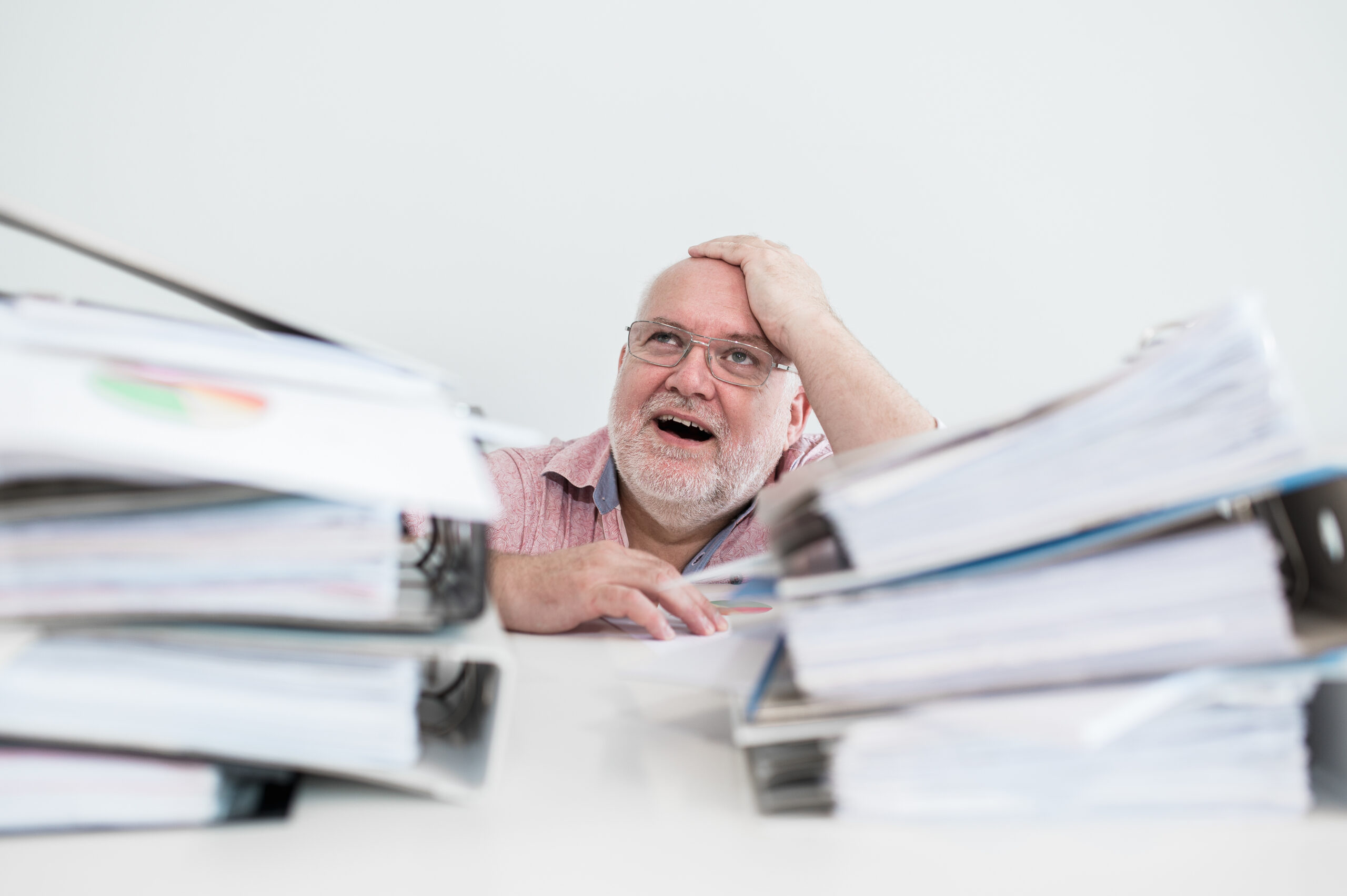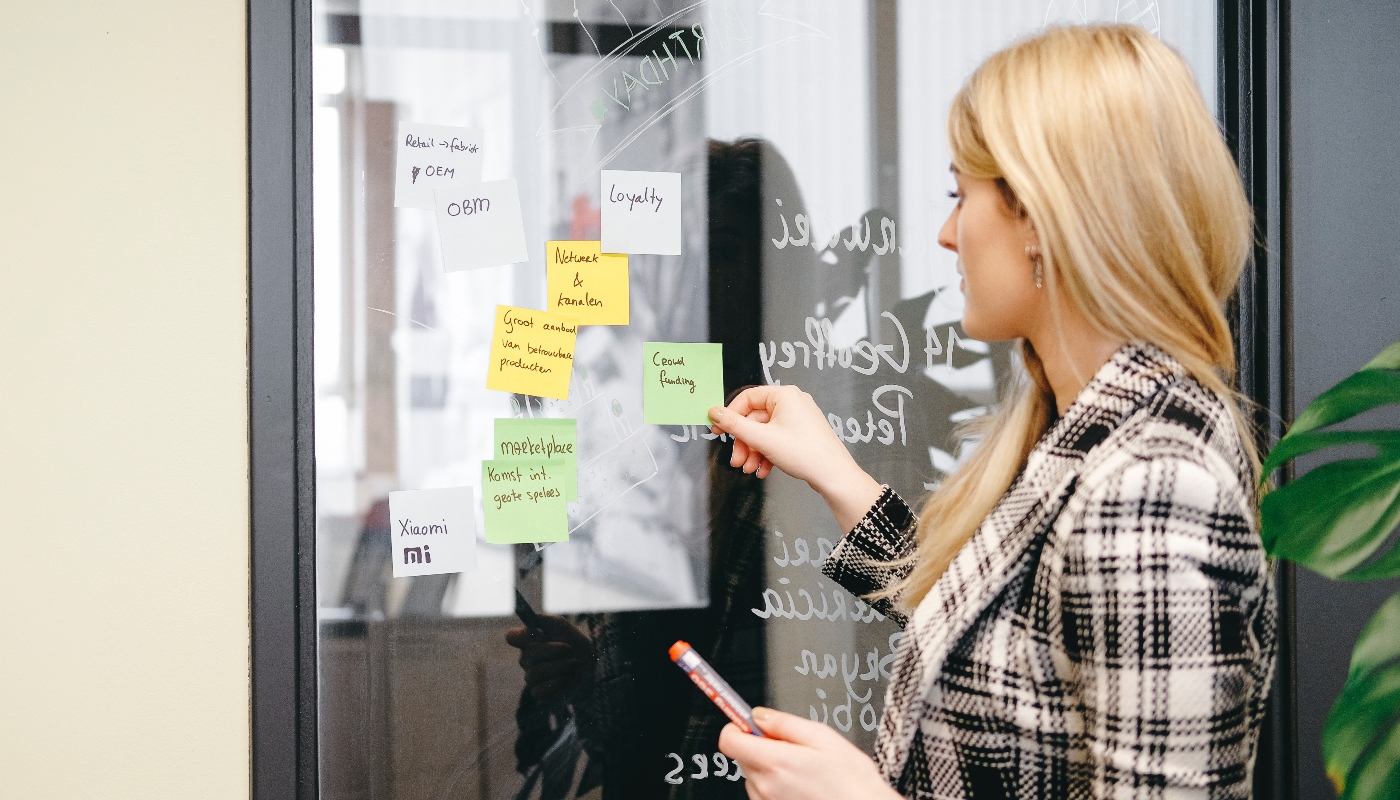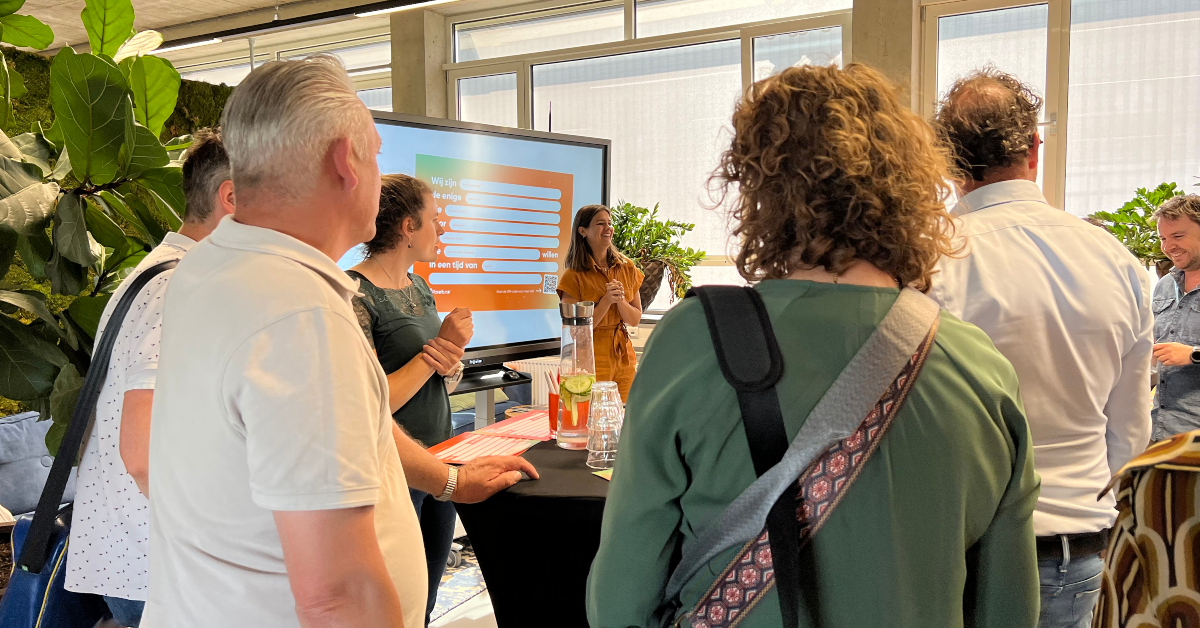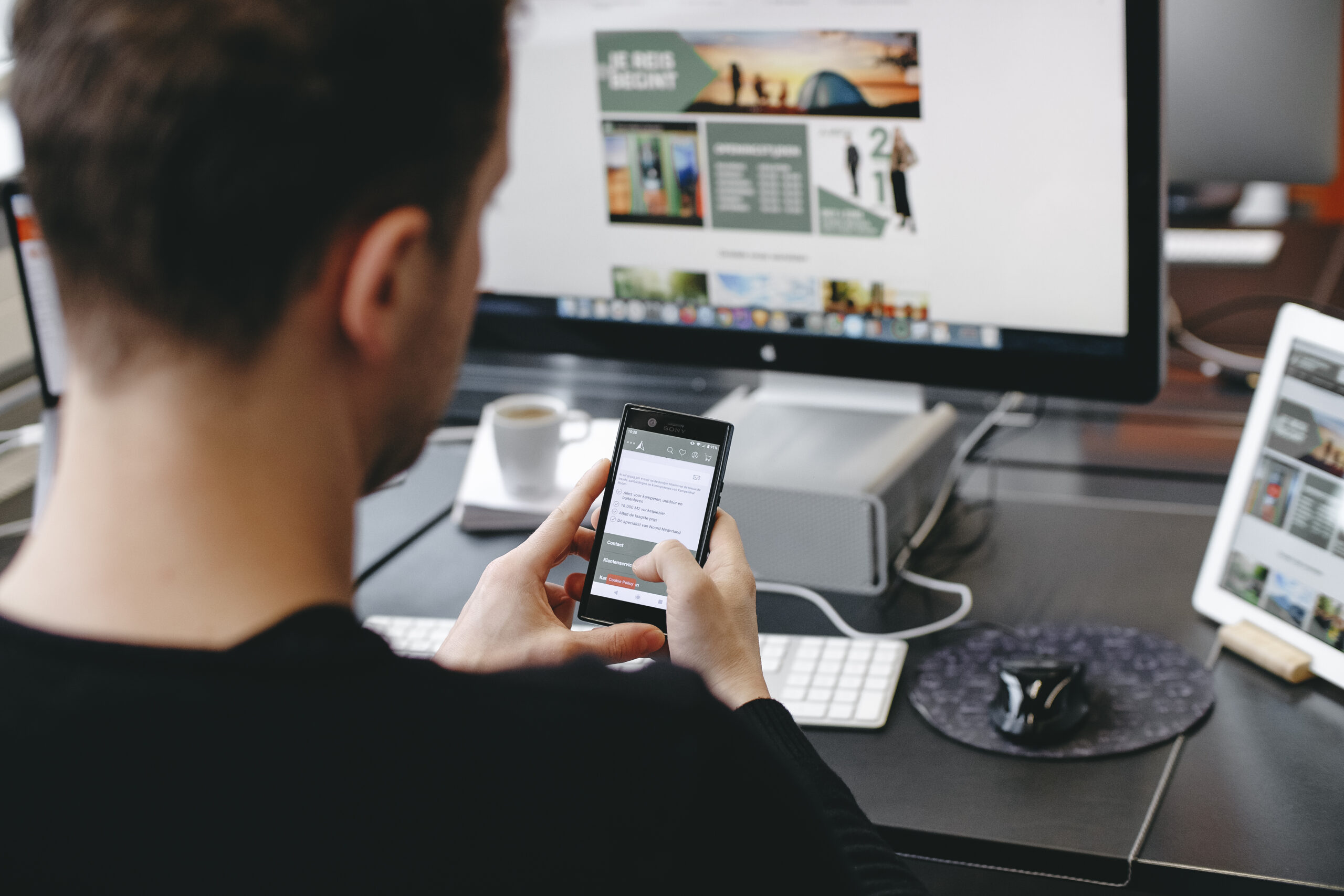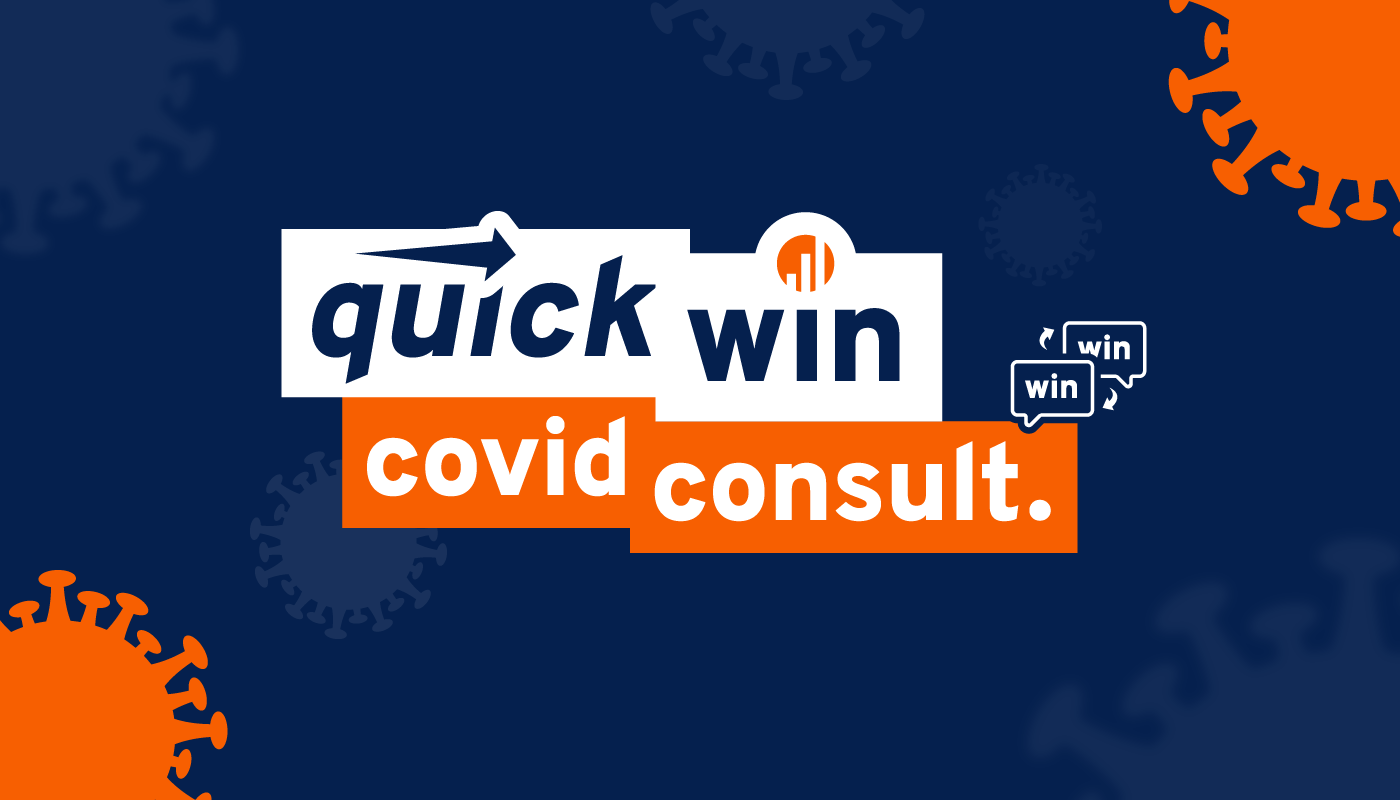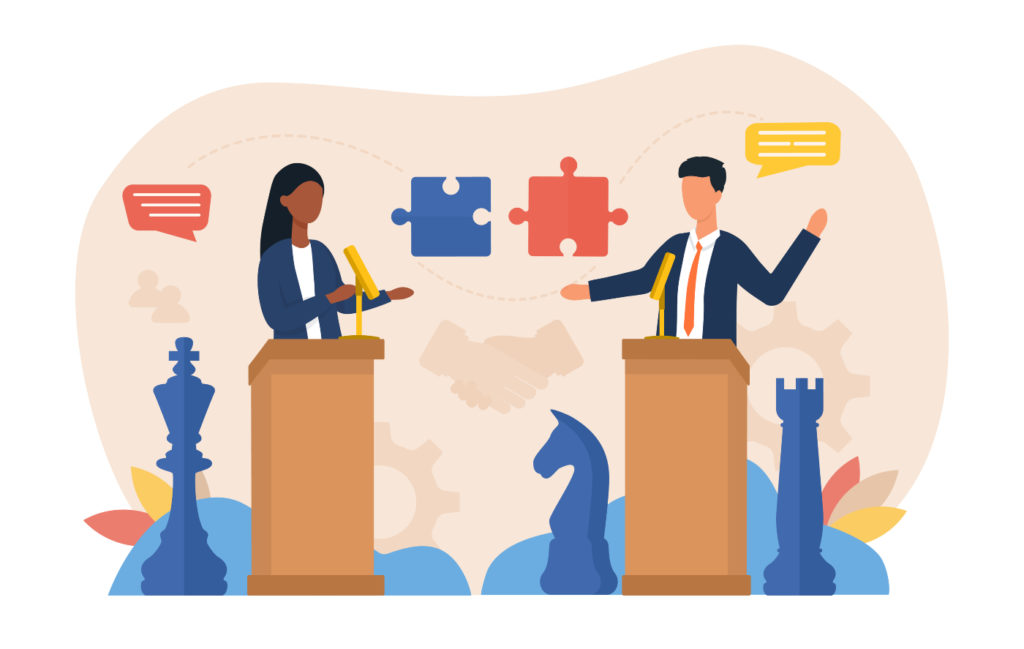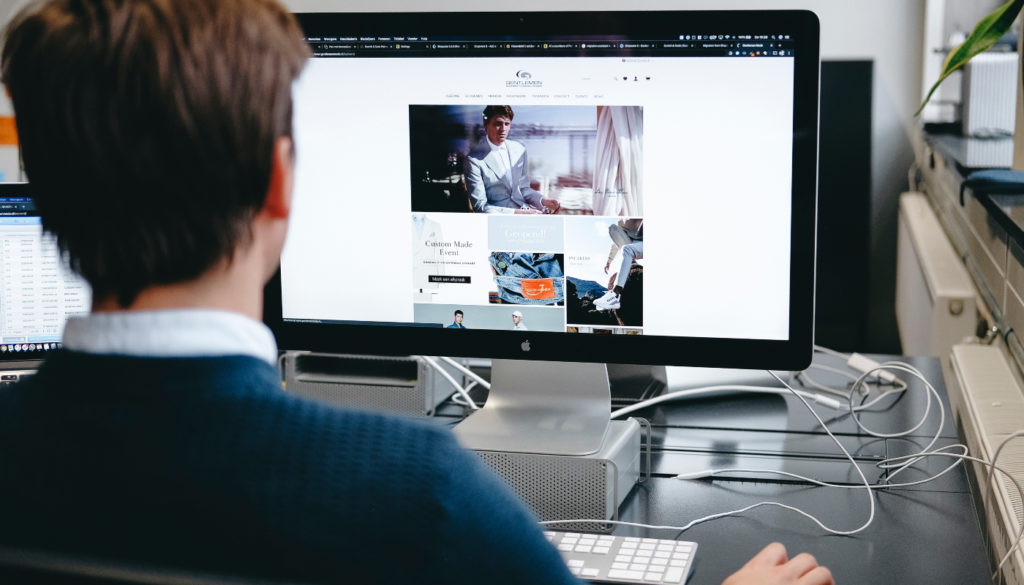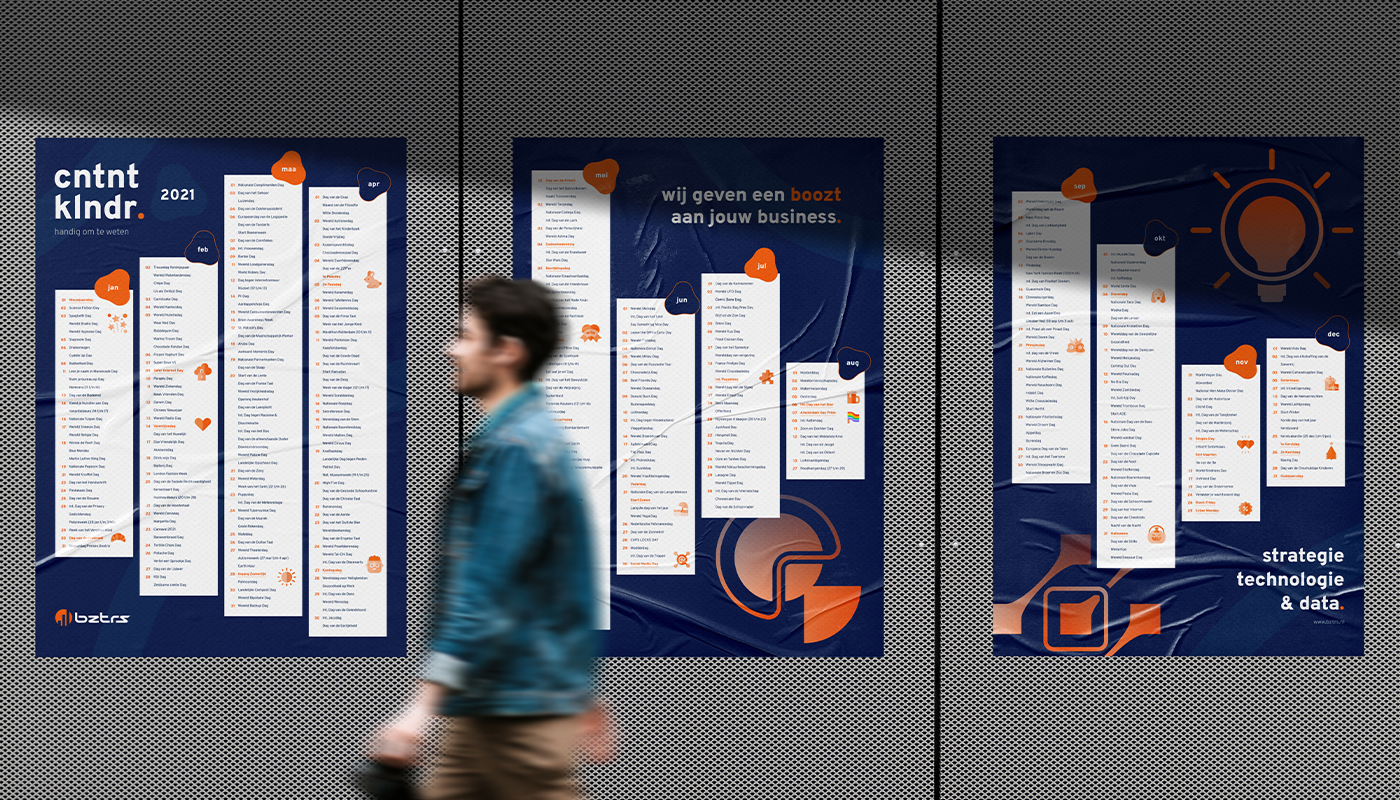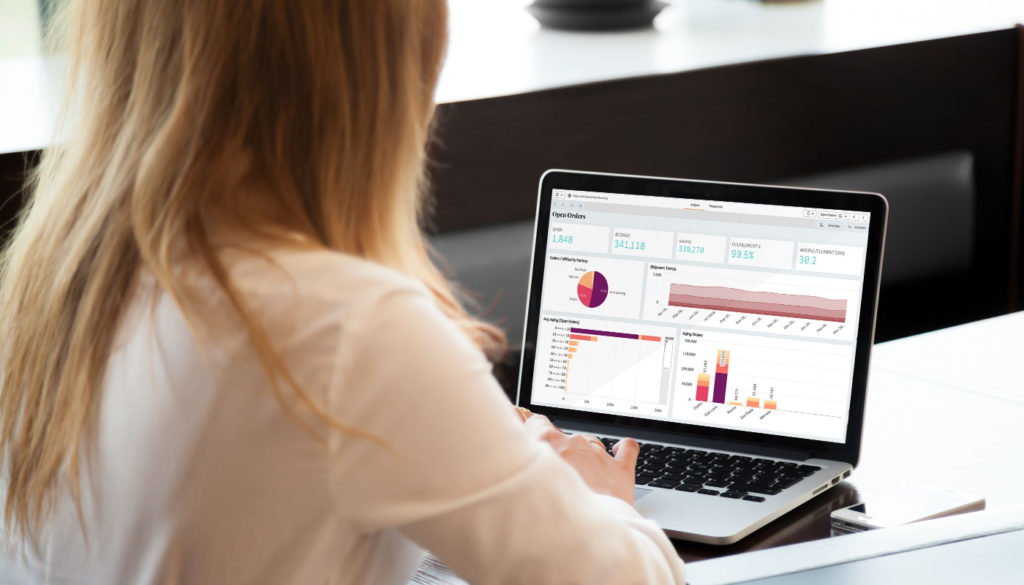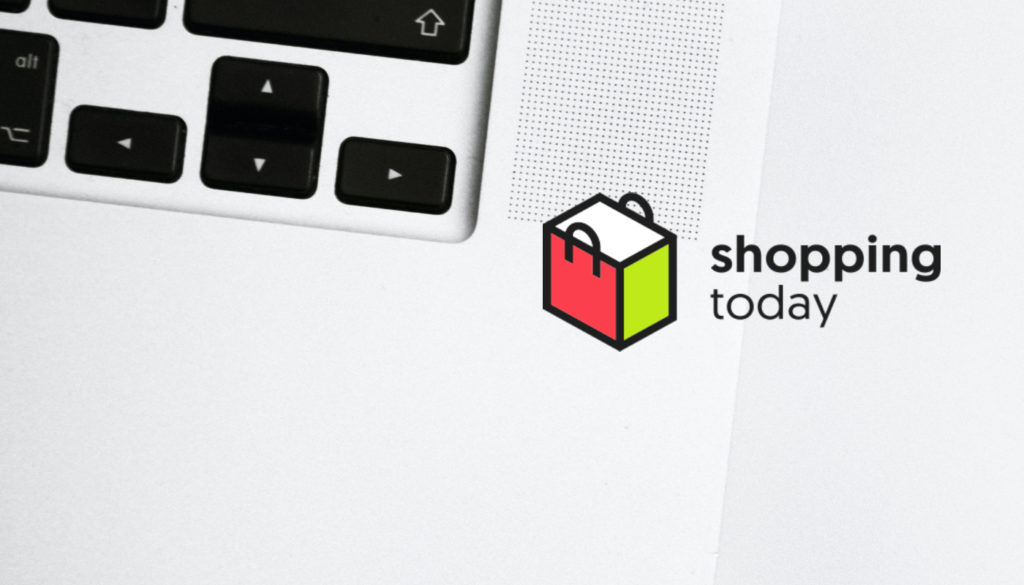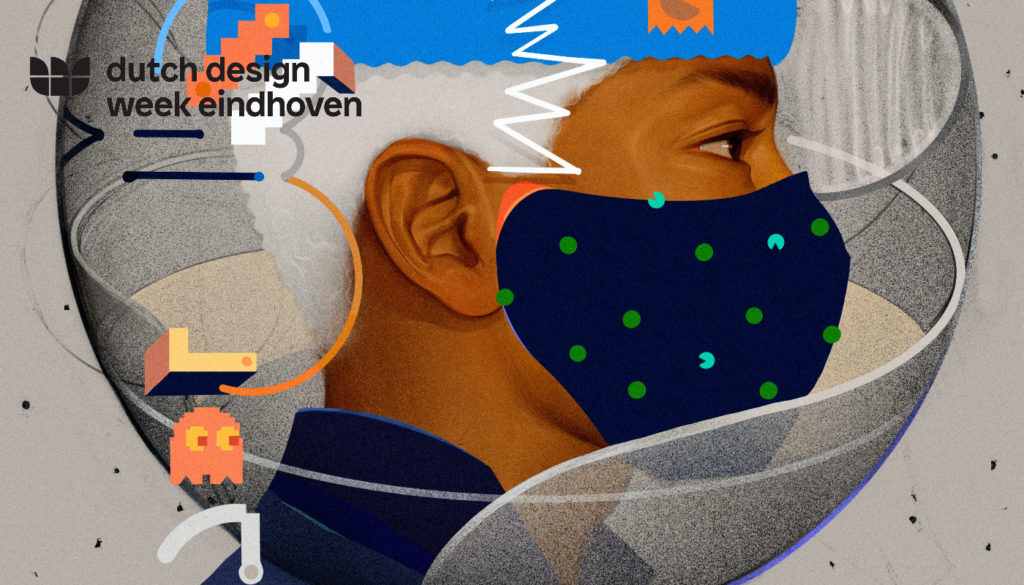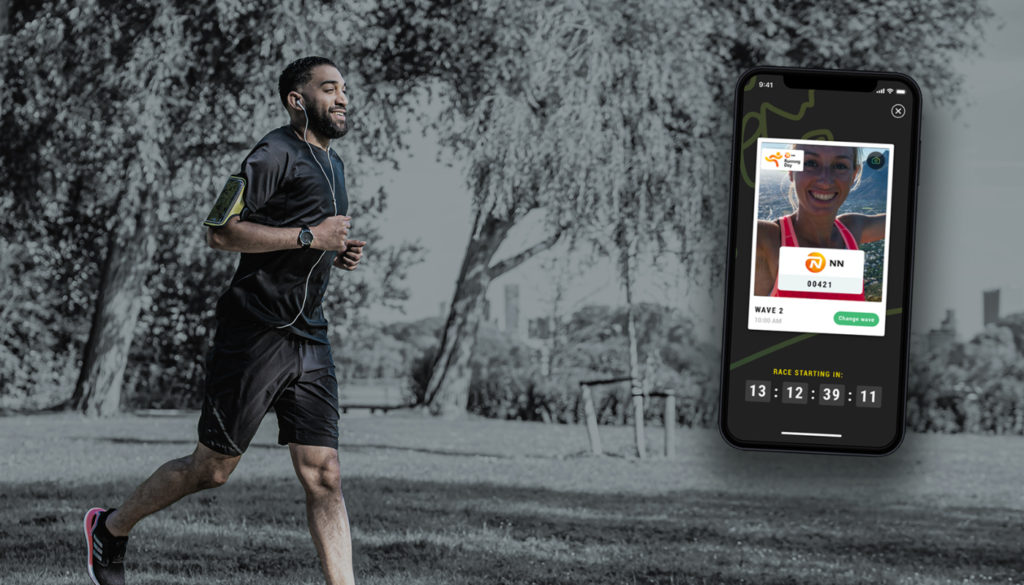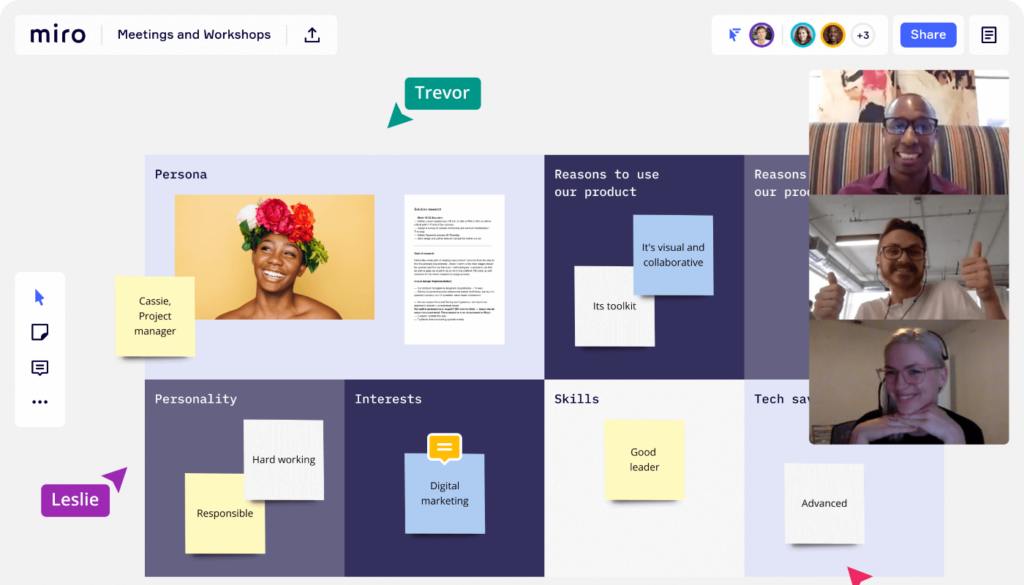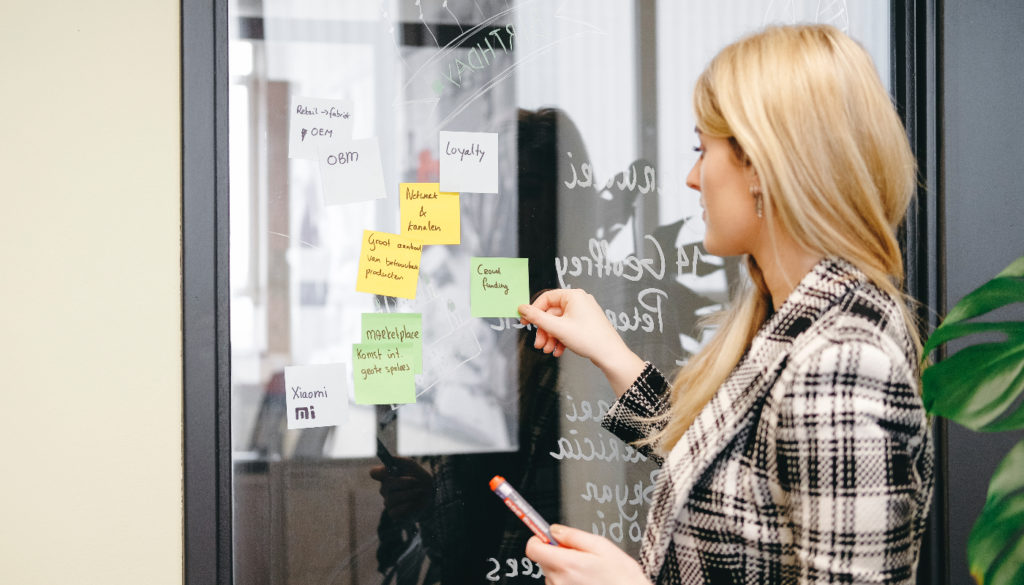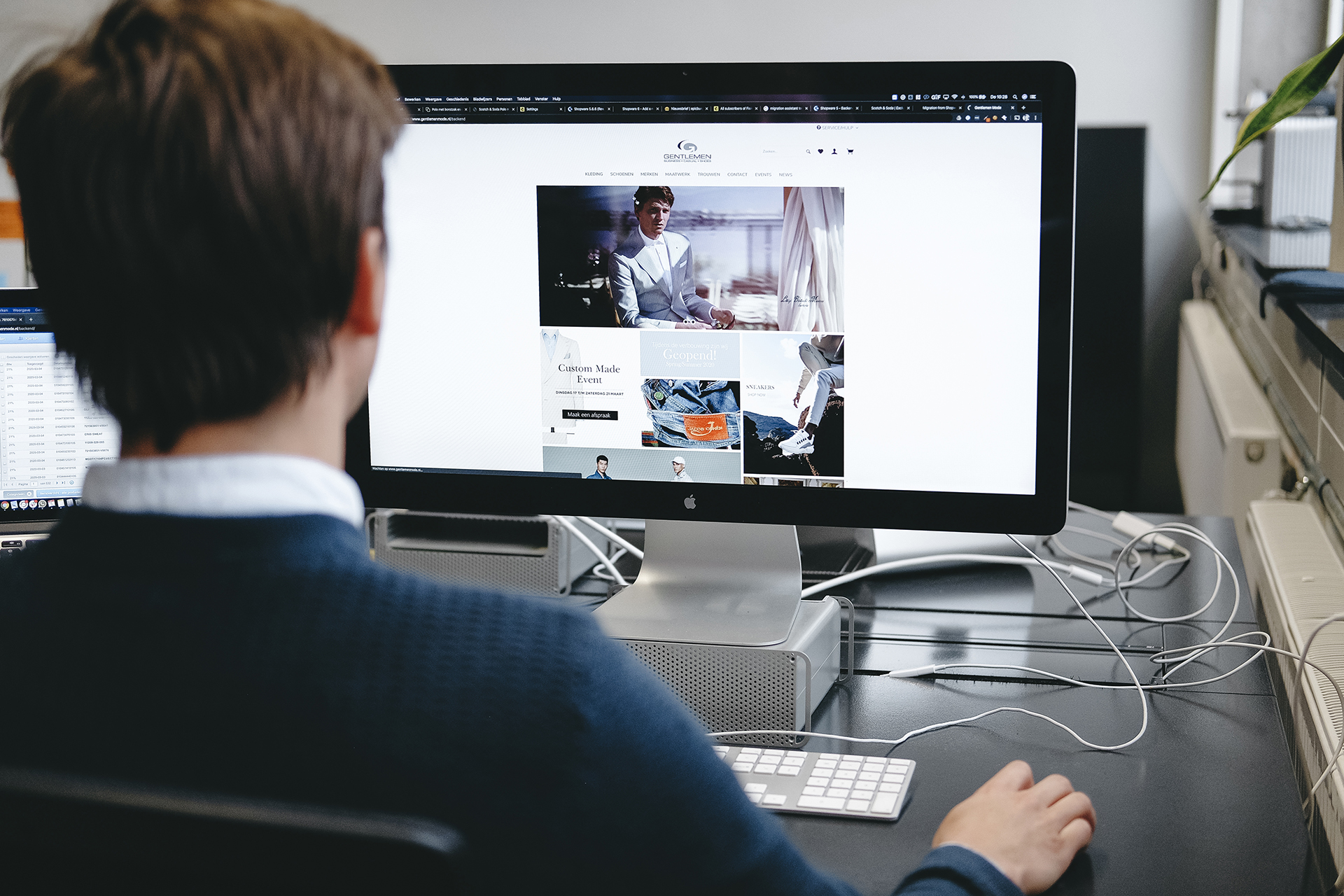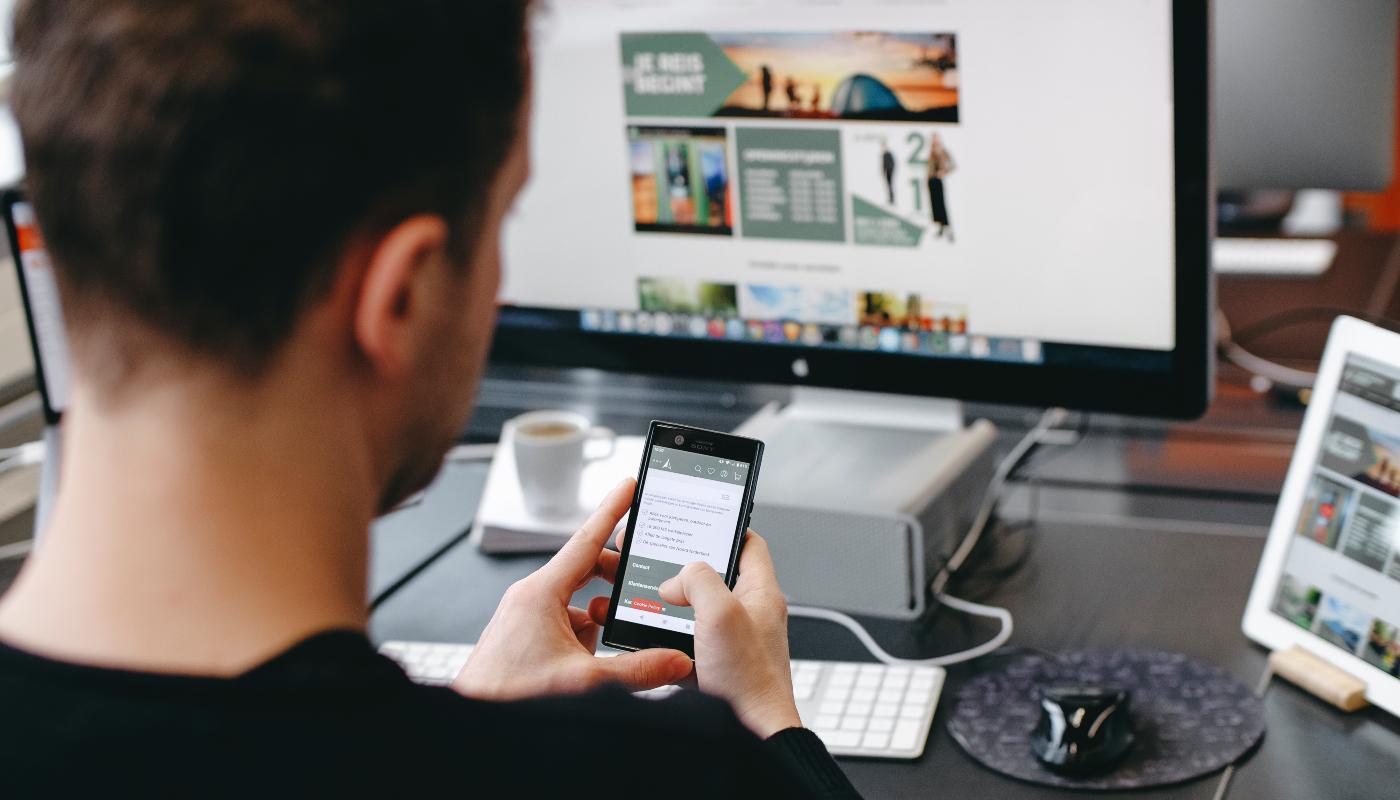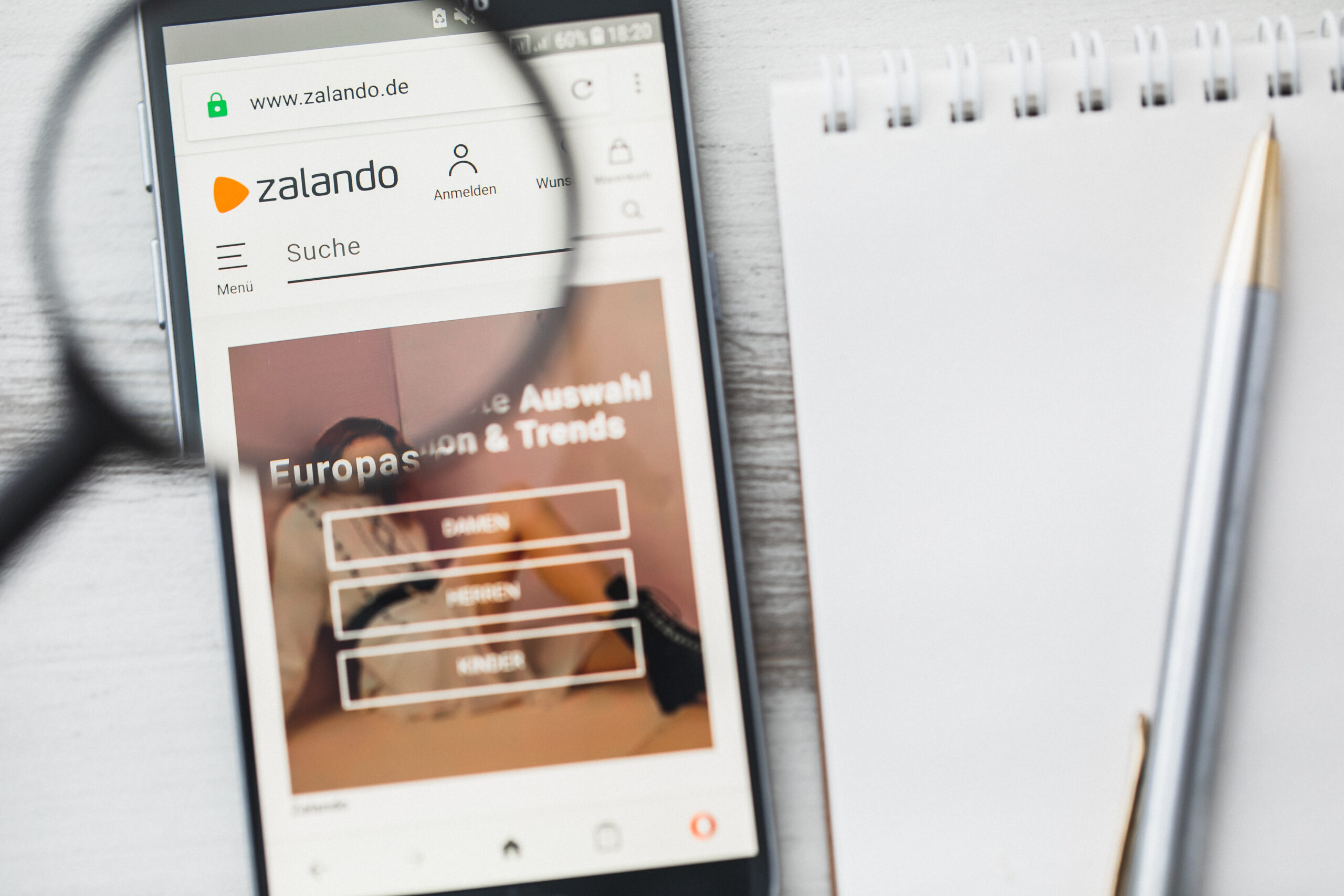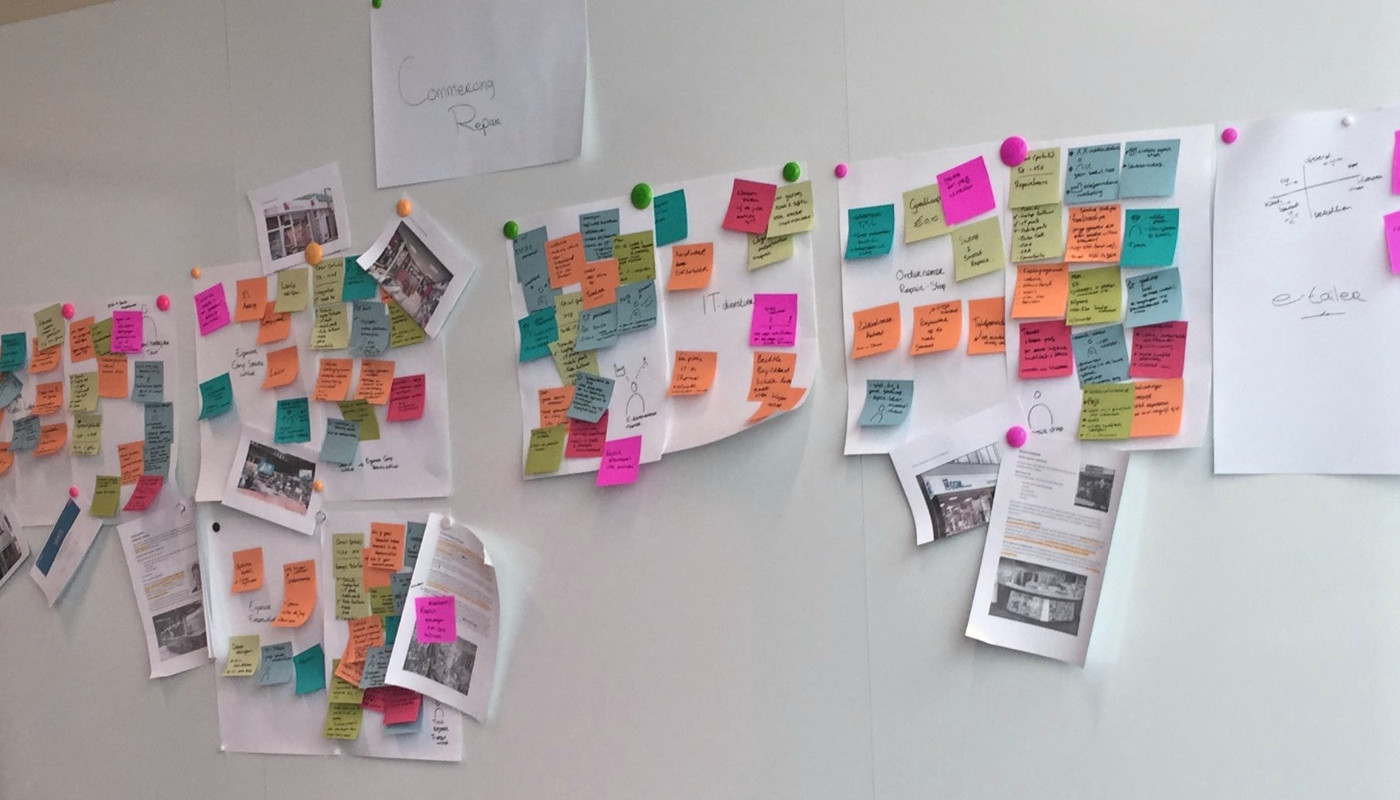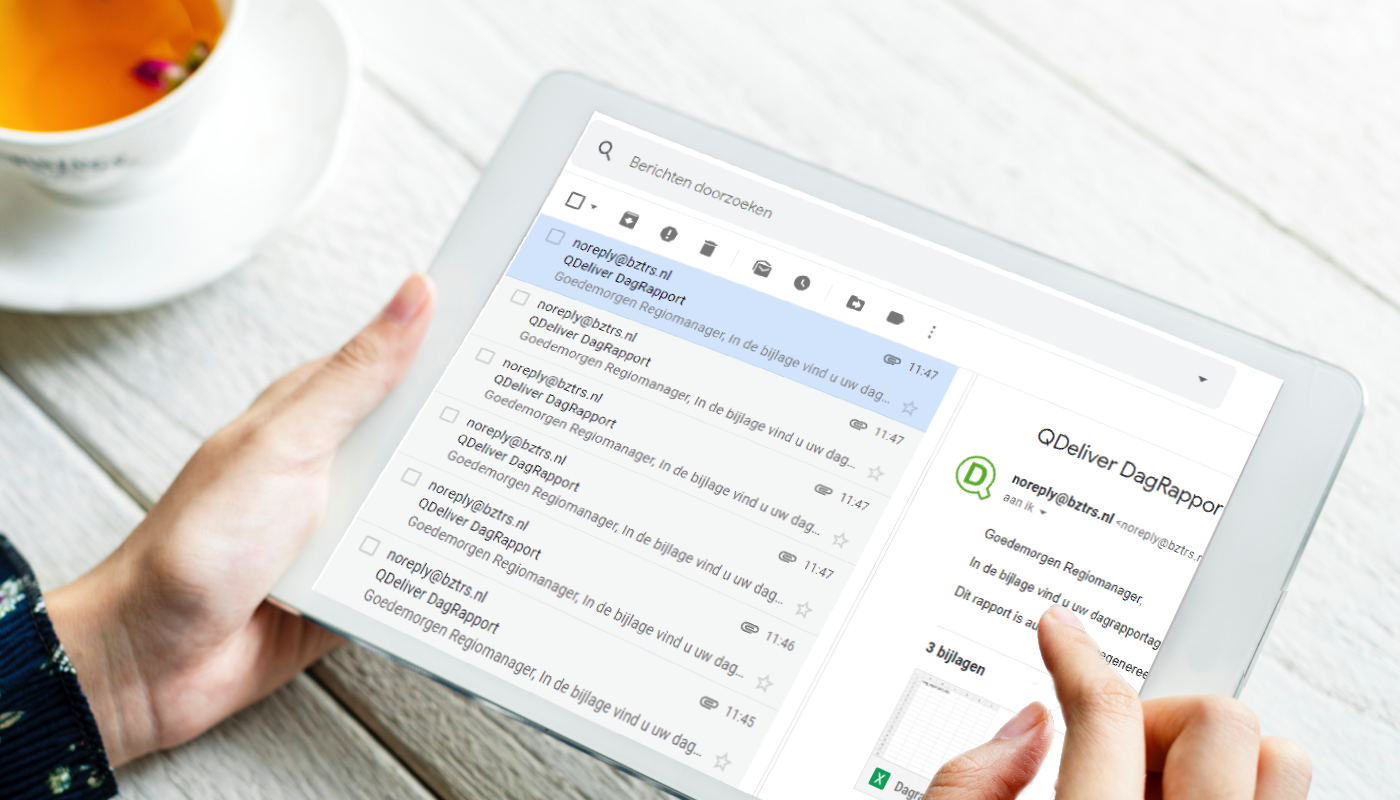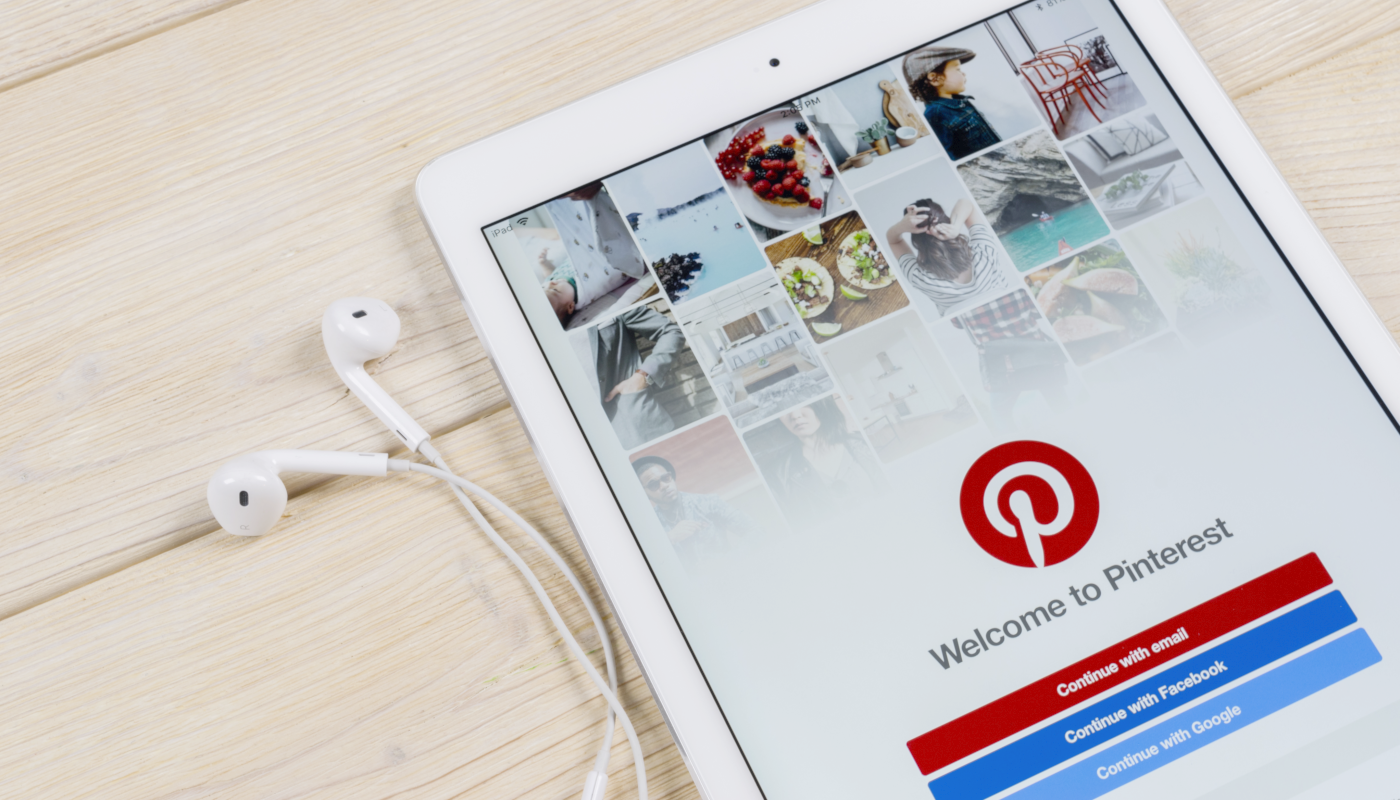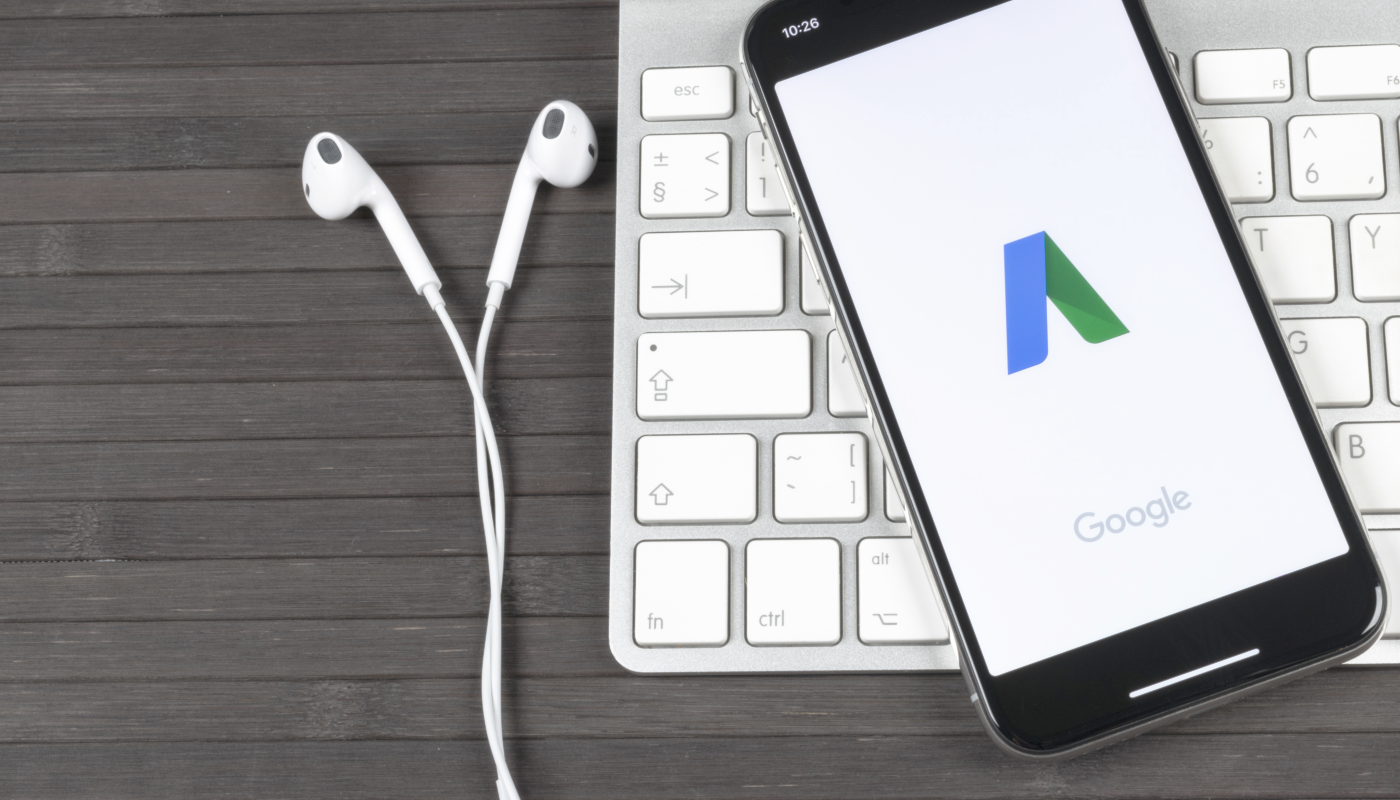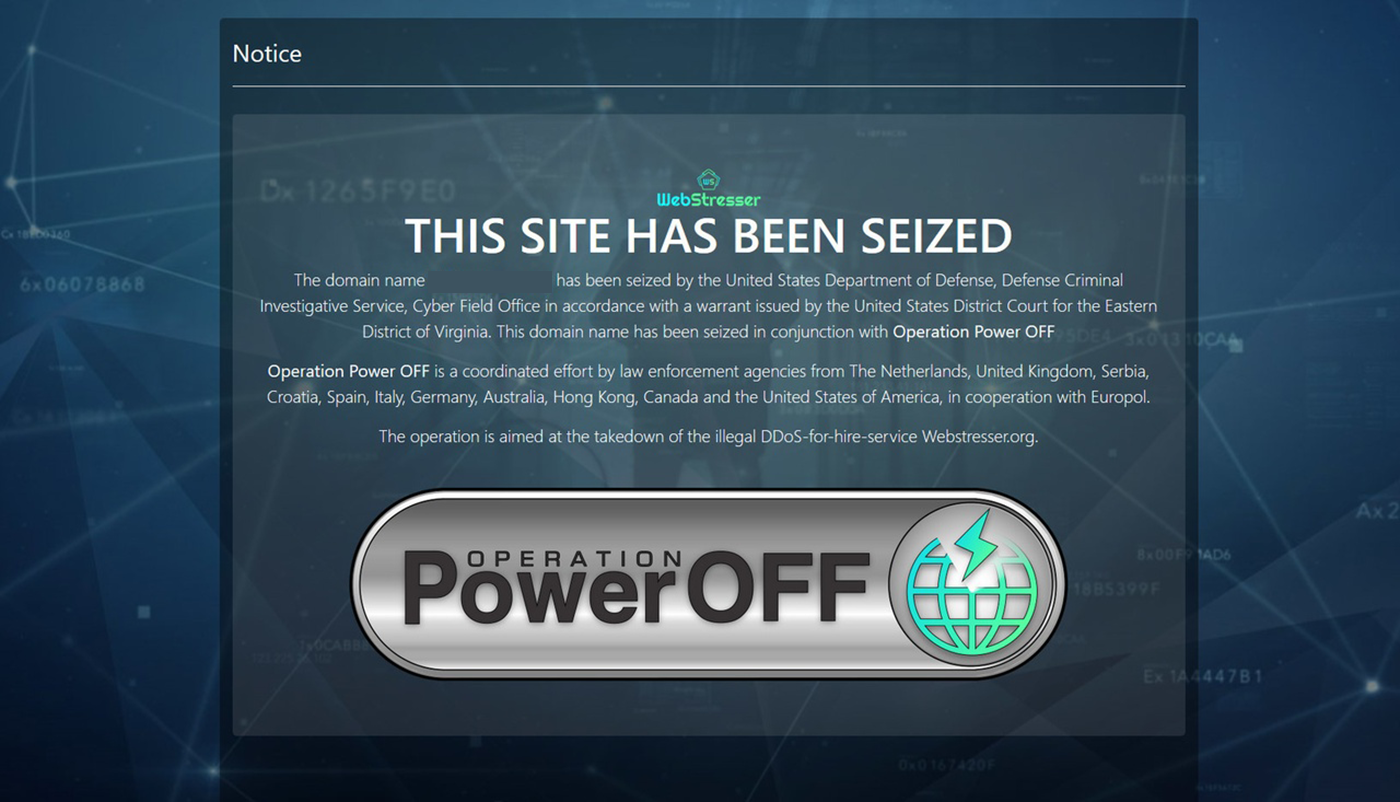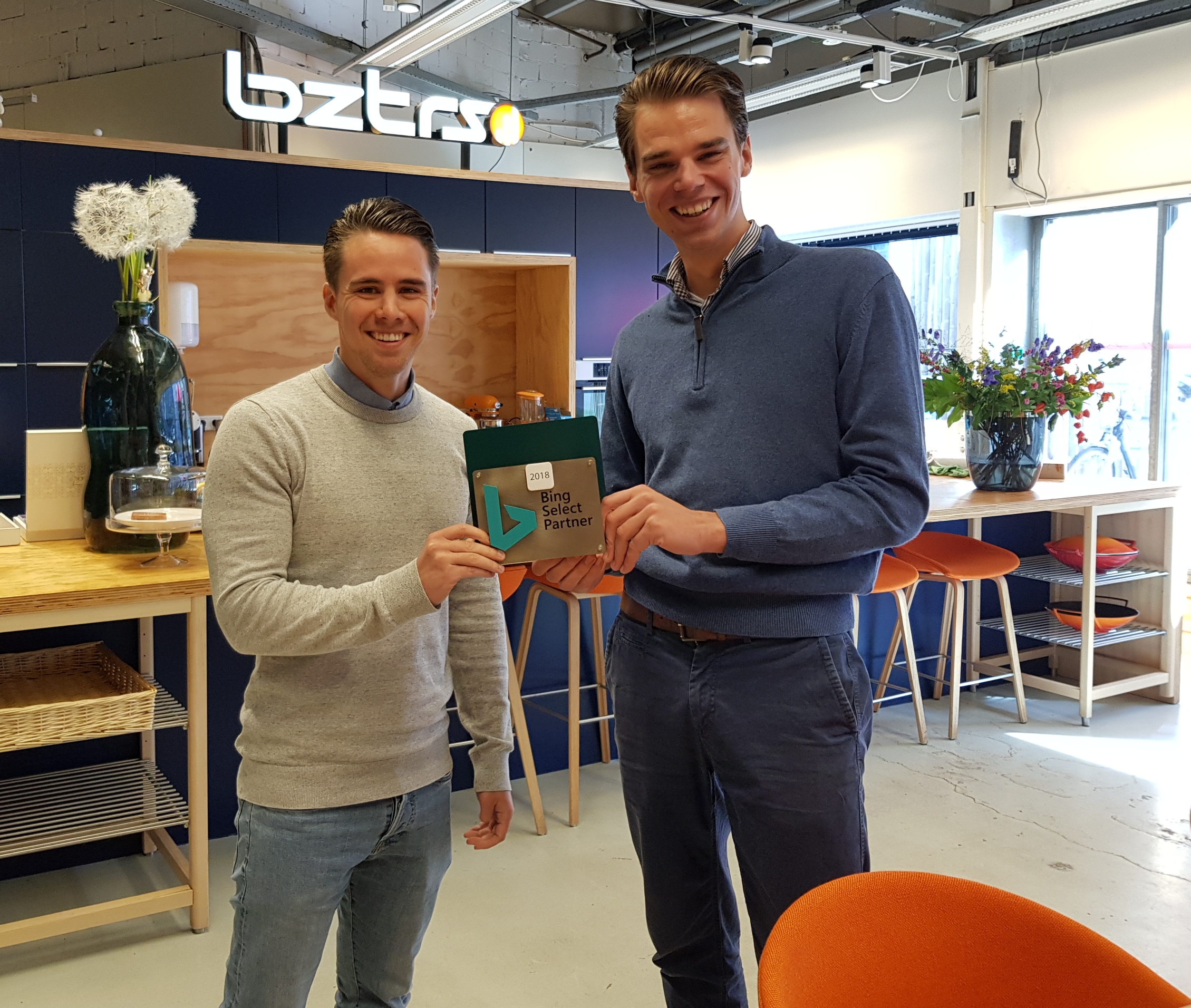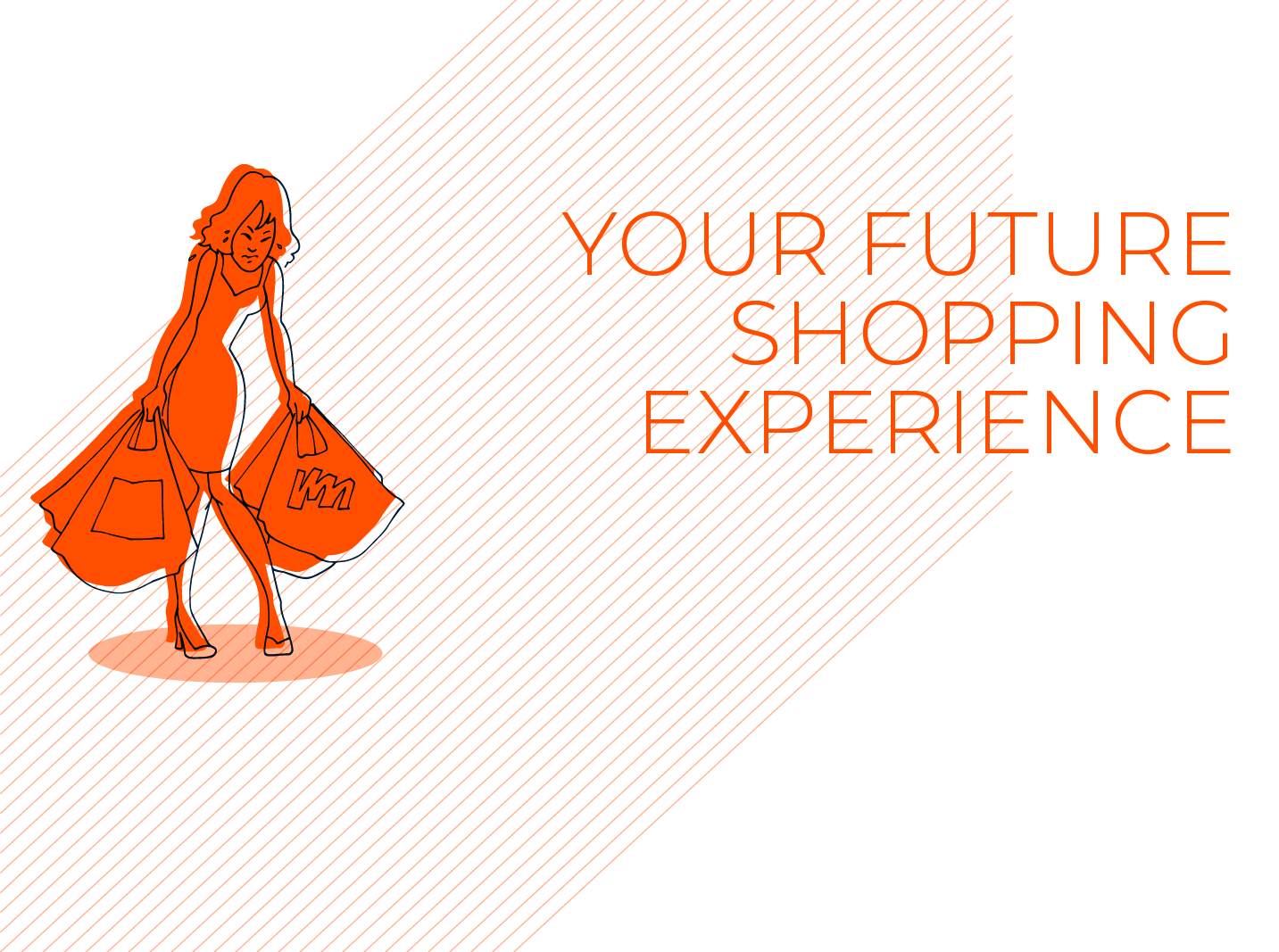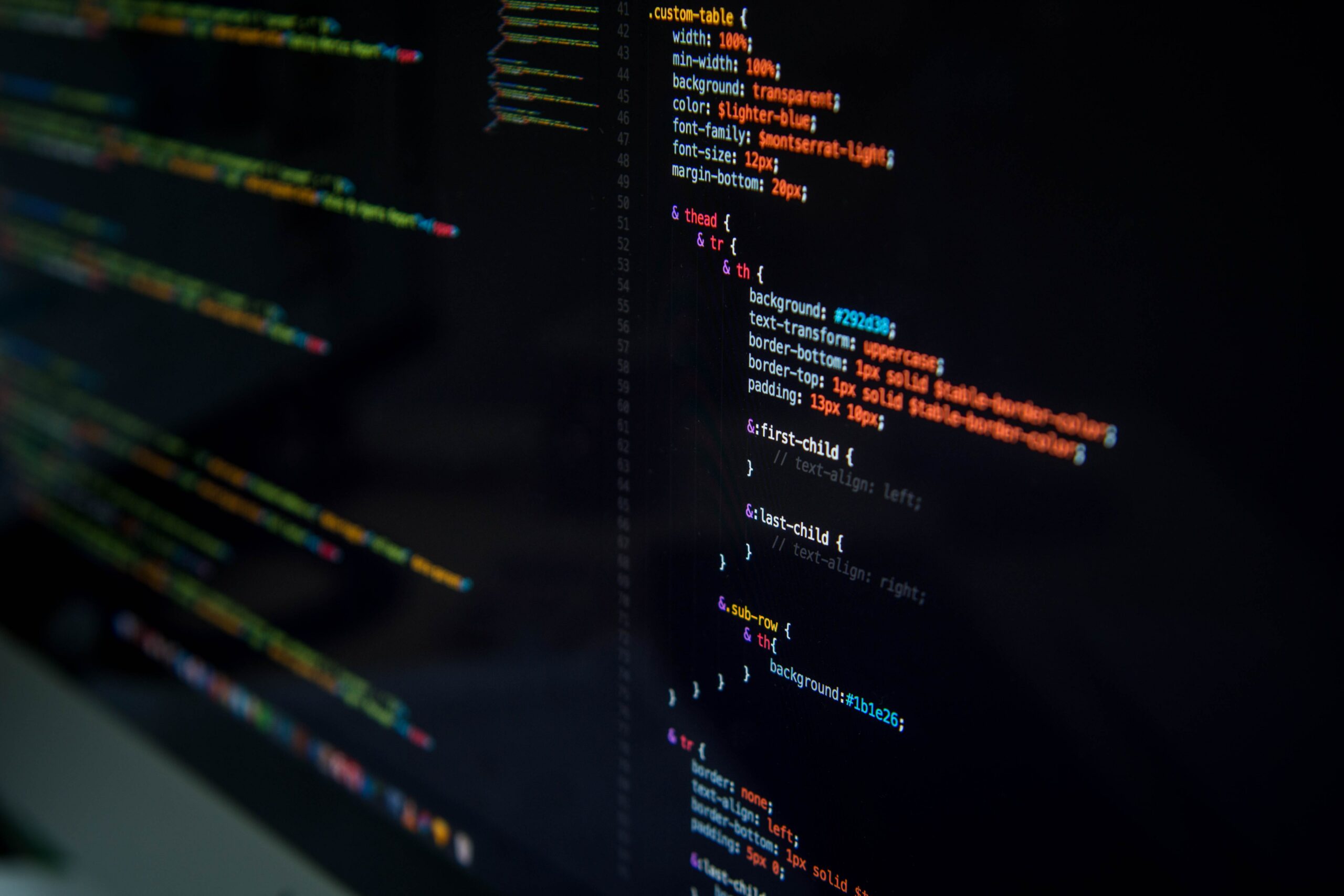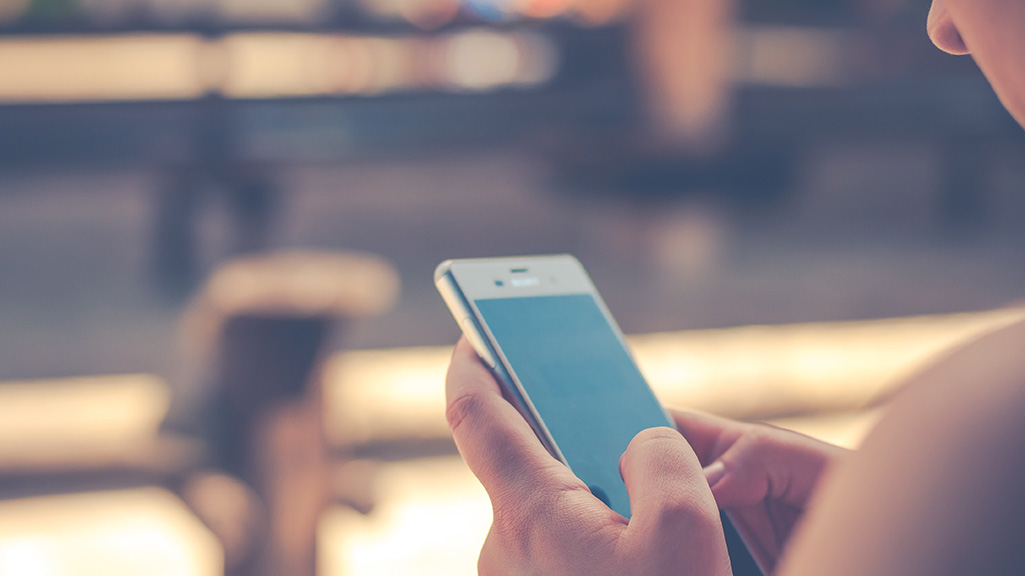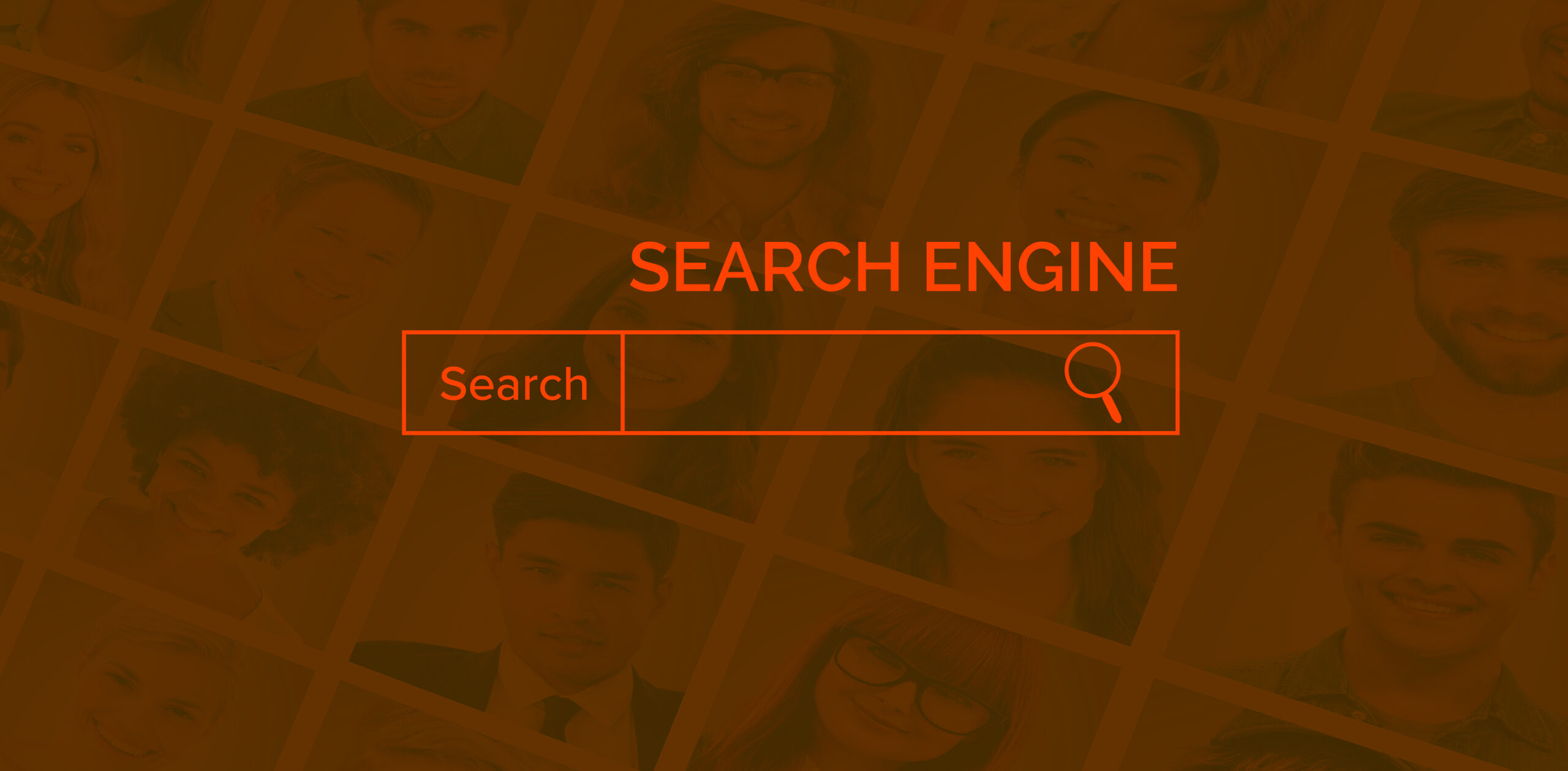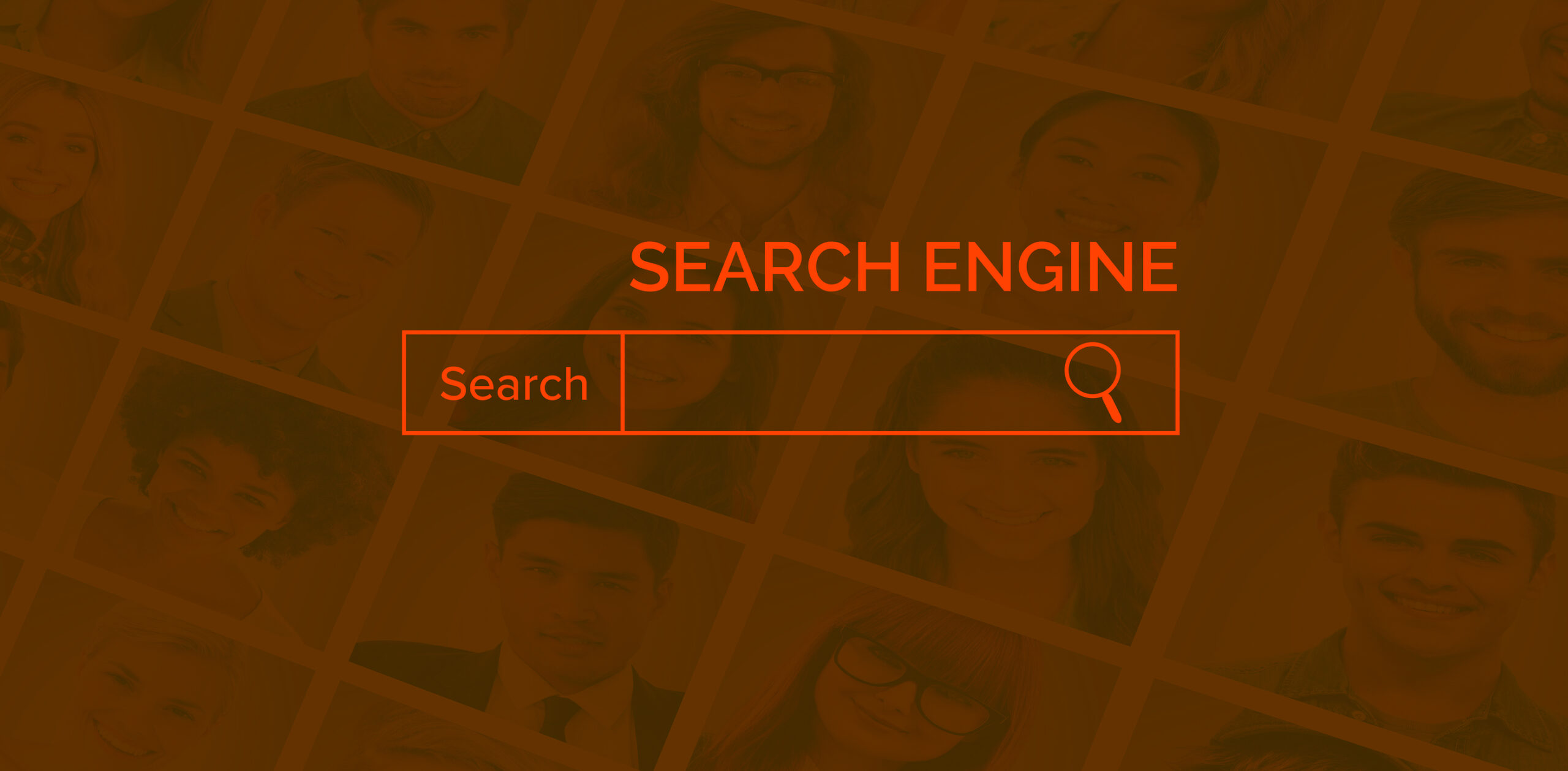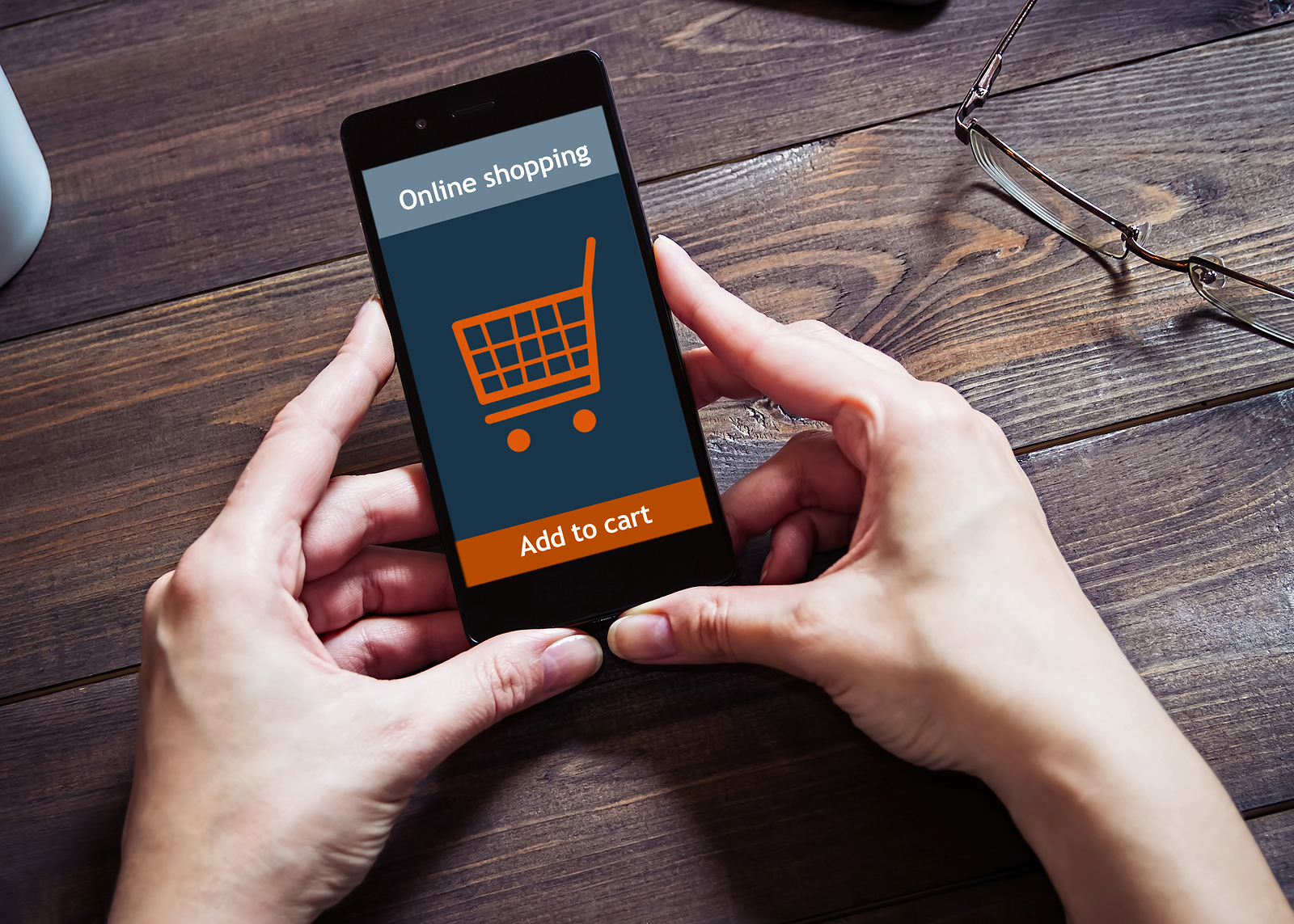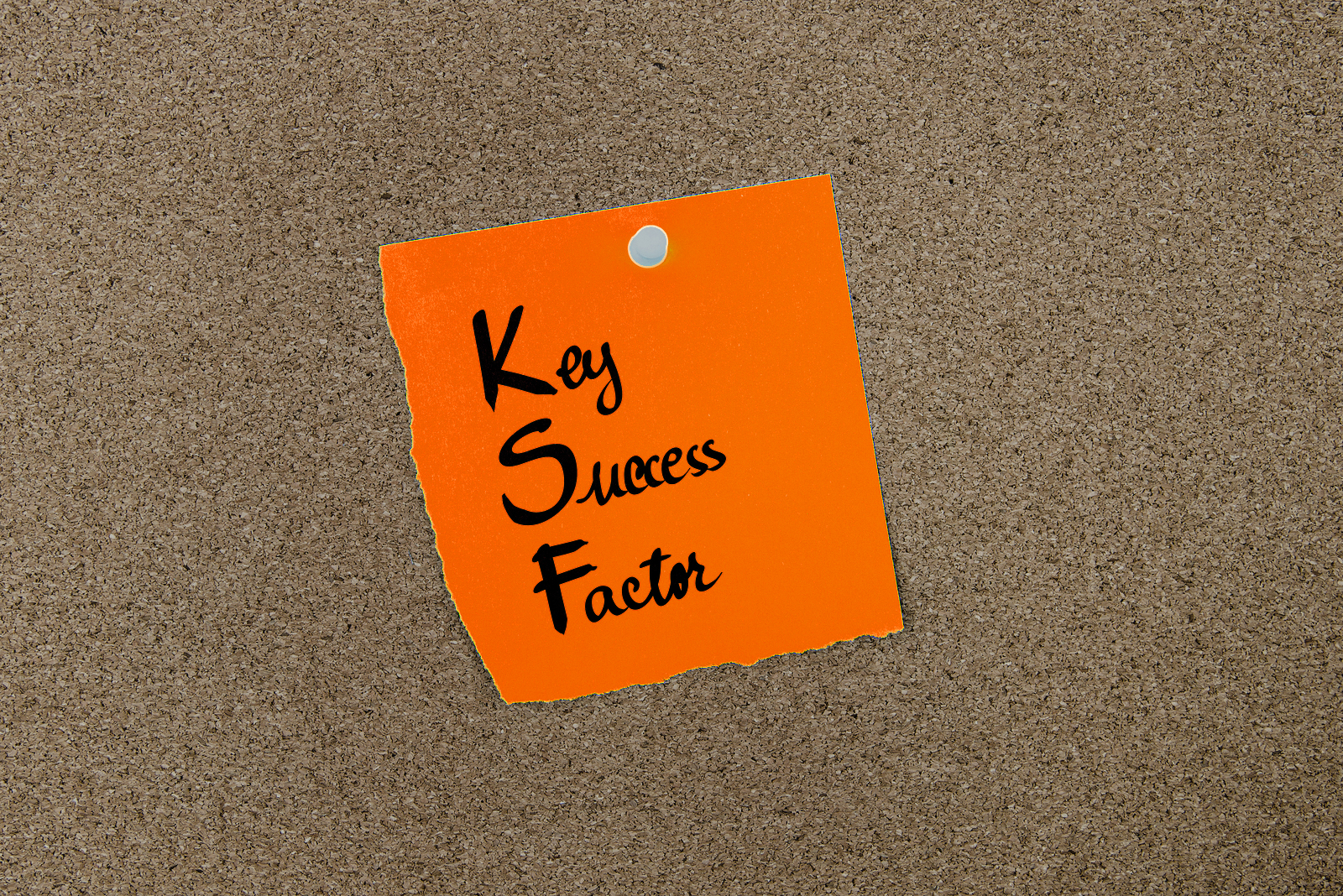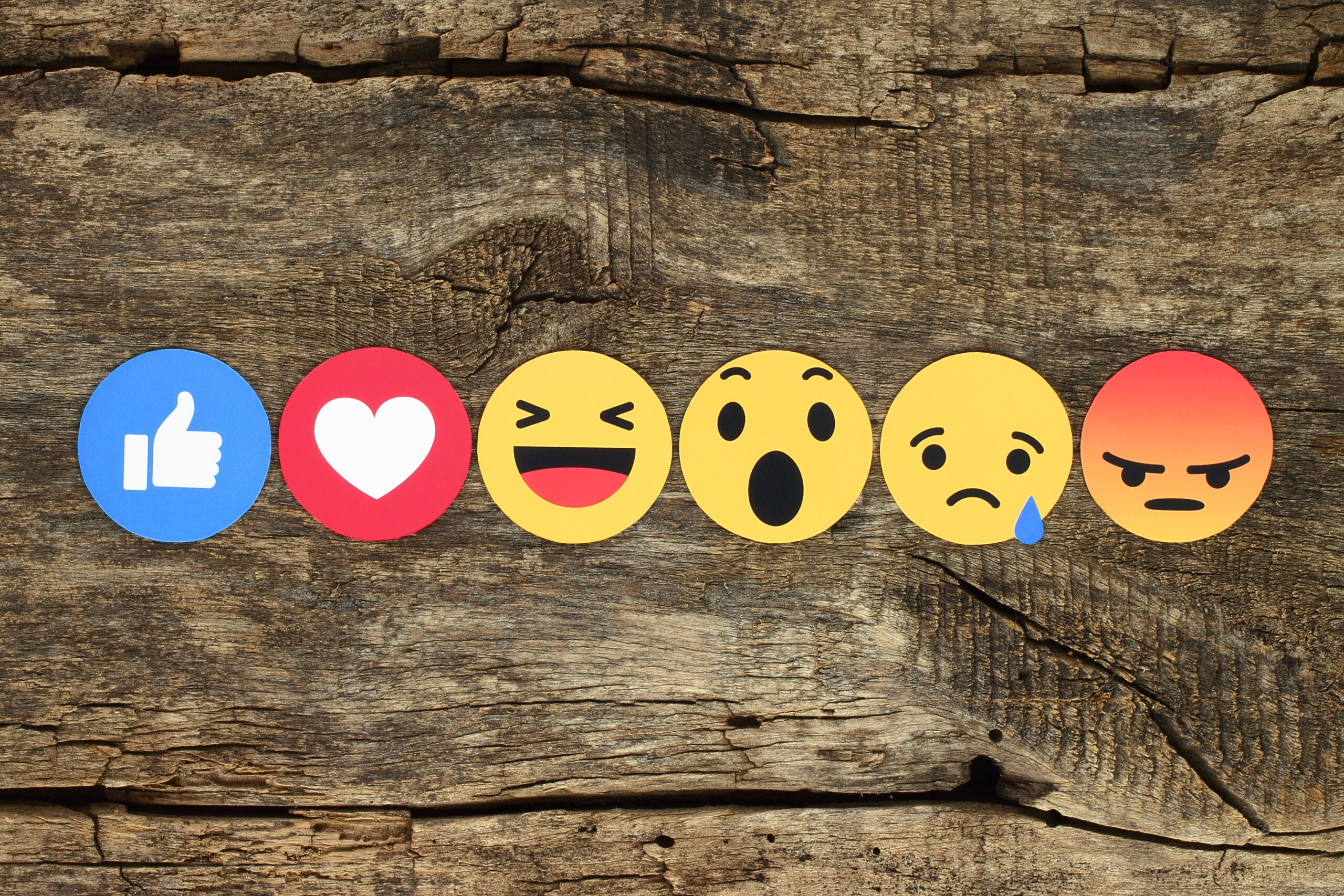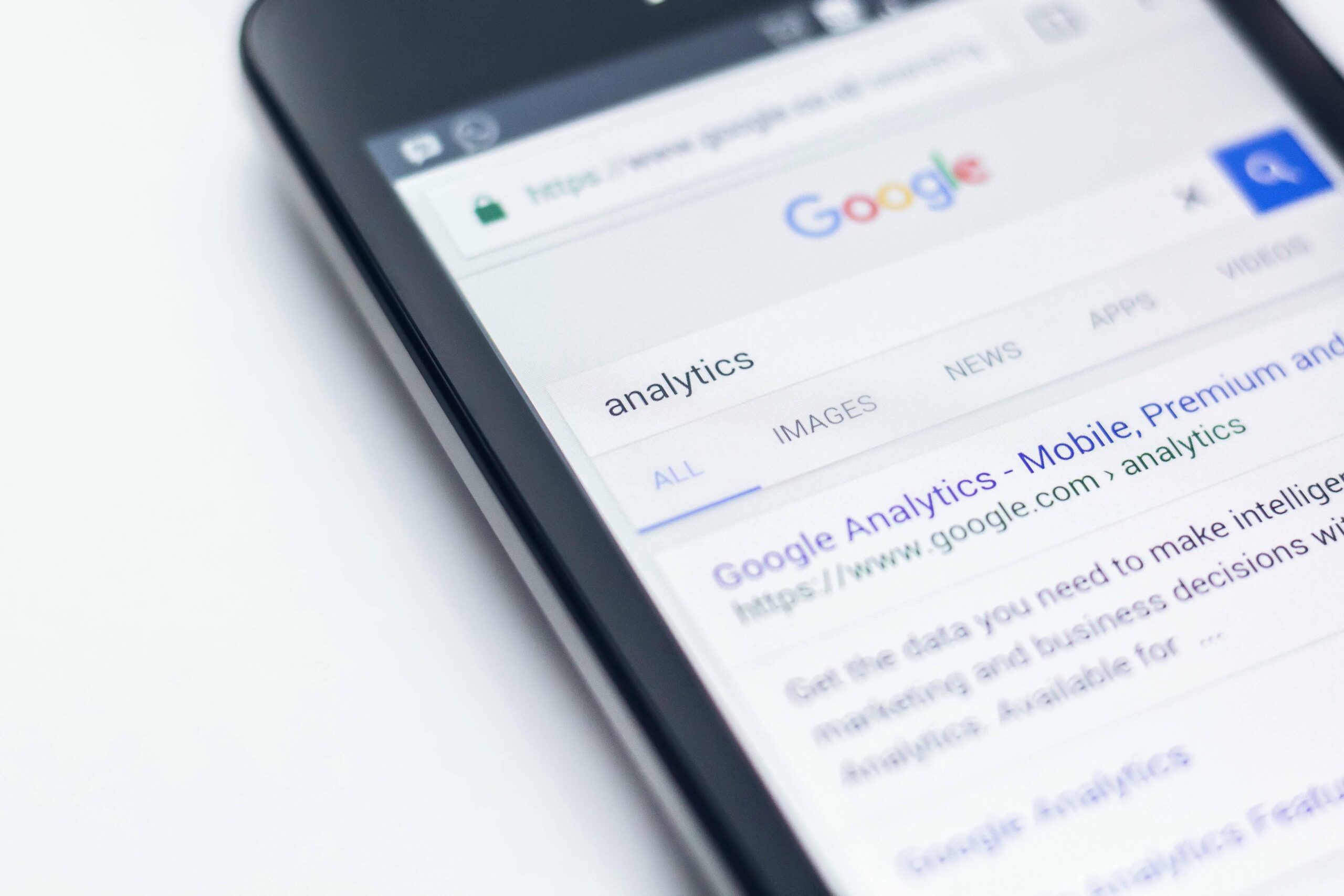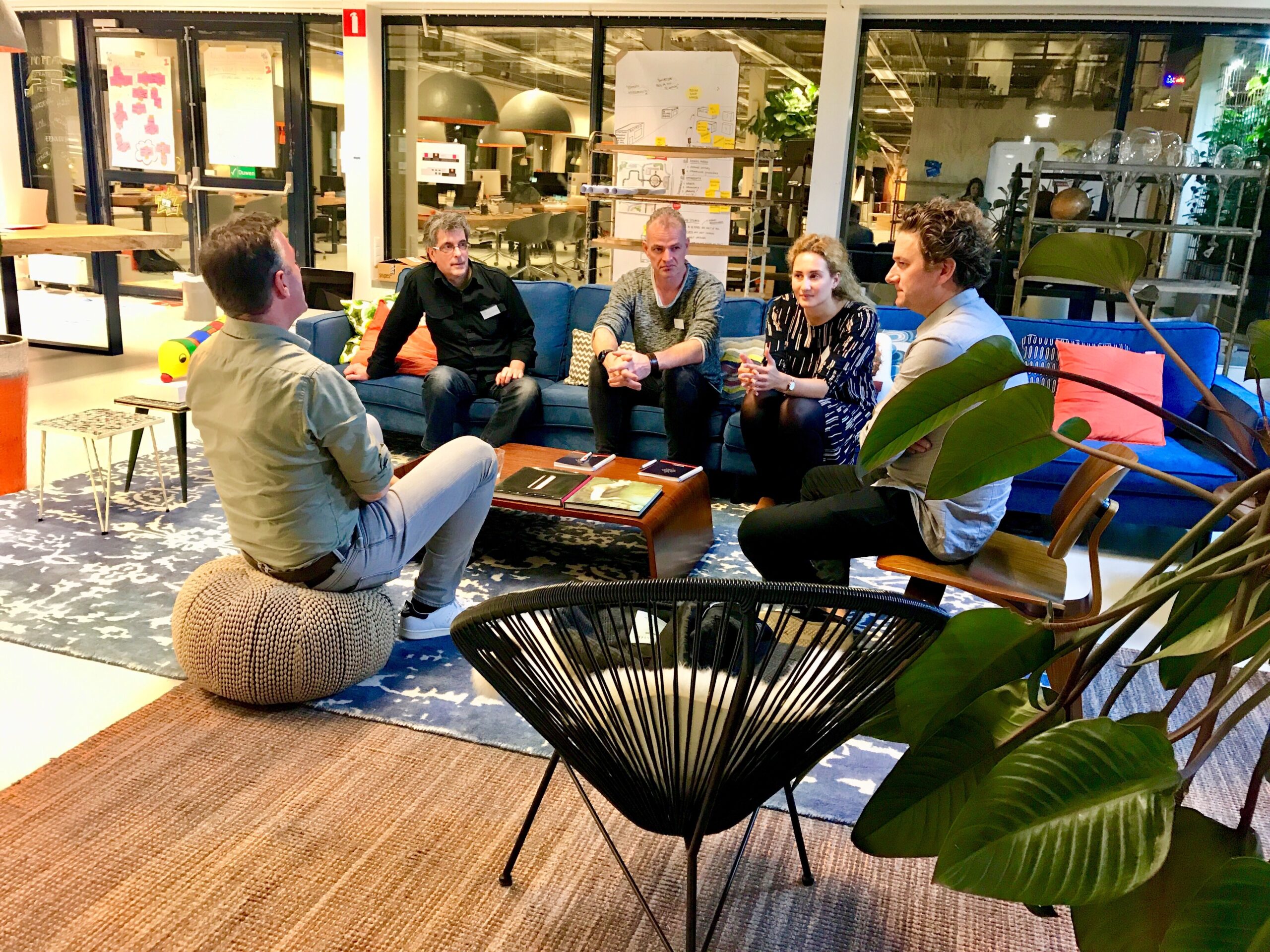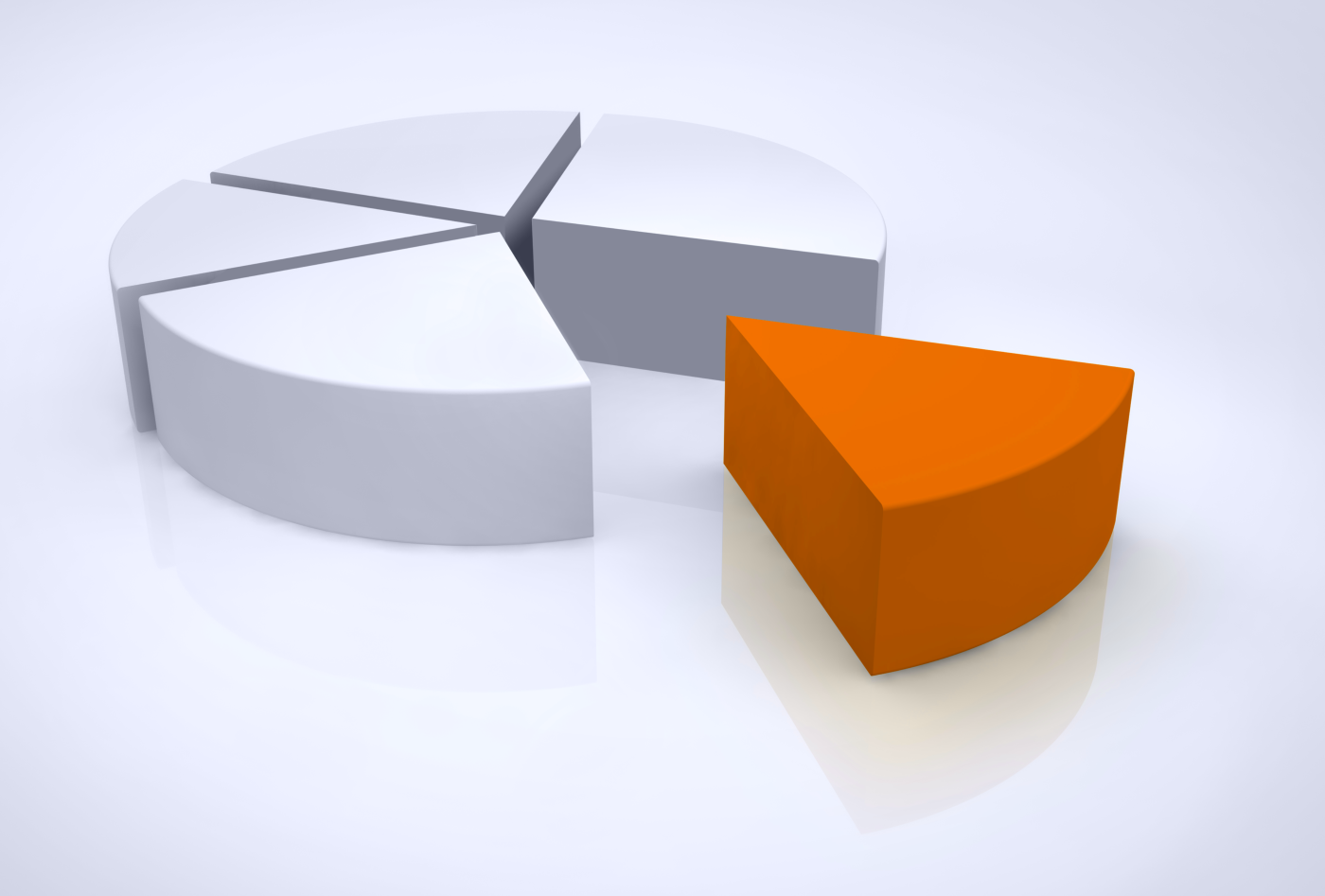Wanneer gebruik je nou welke QlikView grafieken? In dit artikel beschrijven wij de meest gangbare grafieken en laten we zien voor welk doel je ze kunt inzetten.
We hebben hier niet te maken met exacte wetenschap, maar er zijn wel degelijk do’s & dont’s te benoemen. In dit artikel beschrijven wij de meest gangbare grafieken en laten we zien voor welk doel je ze kunt inzetten. De grafieksoorten uit dit artikel komen uit QlikView, maar de meeste zijn te vinden in iedere BI, of datavisualisatie applicatie.
Infographic: snelle grafiekkeuze
Onderstaand een infographic die je snel op weg helpt met het kiezen van de juiste visualisatie, afhankelijk van wat je wilt doen: Een vergelijking maken, een verdeling of spreiding in beeld brengen, een samenstelling of verhouding visualiseren, of een KPI monitoren.

We hebben de visualisaties van QlikView opgedeeld in twee delen:
- Voor iedere gebruiker
Deze grafieken zijn voor iedere gebruiker geschikt. dus ook voor gebruikers die minder affiniteit of ervaring hebben met data-interpretatie. - Voor gevorderden
Deze grafieken zijn voor de bovengemiddelde gebruiker. Wij raden aan om deze grafieken alleen te gebruiken wanneer de eindgebruiker ruime ervaring en vaardigheden heeft op het gebied van data-interpretatie & -analyse.
QlikView Grafieken voor iedere gebruiker
- Metergrafiek / Gauge chart
- Staafdiagram / Bar chart
- Lijndiagram / Line chart
- Cirkeldiagram / Pie chart
- Combinatiegrafiek / Combo chart
- Spreidingsdiagram / Scatter chart
- Standaard tabel / Straight table
- Draaitabel / Pivot table
Metergrafiek/ Gauge Chart

Een metergrafiek geeft de waarde van één uitdrukking, zonder dimensies. De metergrafiek (Gauge Chart) wordt vaak gebruikt voor het monitoren van KPI’s. De metergrafiek komt in verschillende smaken, maar veel gebruikt zijn de snelheidsmeter (zoals hierboven afgebeeld) en het stoplicht. De stoplichtkleuren worden gebruikt om het volgende aan te geven:
- Groen betekent dat de KPI scoort naar behoren (of daarboven).
- Oranje betekent dat men in de gevarenzone zit.
- Rood betekent dat de KPI ondermaats presteert.
Metergrafieken komen vaak voor op een Dashboard scherm (zie DAR methodiek), waarbij vooral een helicopterview belangrijk is (hoe staan we ervoor). Het nadeel van een metergrafiek is dat het object niet interactief is (je kan niet doorklikken op de meter om in te zoomen, of naar een gedetailleerder niveau te gaan).
Voorbeeld: Procentuele marge ten opzichte van budget (rood: marge is te laag, oranje: marge zit in de gevarenzone, groen: marge zit boven budget).
Staafdiagram/ Bar Chart

Het staafdiagram gebruik je in de volgende gevallen:
- Om bepaalde waarden met elkaar te vergelijken.
- Om een bepaalde verdeling of spreiding wilt visualiseren (Als histogram).
- Om een bepaalde samenstelling / verhouding in kaart wilt brengen (Gestapelde staafdiagram).
Wanneer je bepaalde waarden wilt vergelijken in de tijd (dagen, weken, maanden) dan kun je er ook voor kiezen een staafdiagram te gebruiken. Wil je echter een lange periode laten zien, of veel waarden met elkaar vergelijken? Gebruik dan een lijndiagram.
Voorbeeld: Procentuele omzet van verschillende omzetgroepen
Lijndiagram/ Line Chart

Een lijndiagram is sterk verwant aan een staafdiagram. Een lijndiagram kan voor dezelfde doelen gebruikt worden als een staafdiagram:
- Om bepaalde waarden met elkaar te vergelijken
- Om een bepaalde verdeling of spreiding wilt visualiseren (als histogram)
- Om een bepaalde samenstelling / verhouding in kaart wilt brengen (gestapelde lijndiagram)
Maar een lijndiagram is uitermate geschikt om een of meerdere waarden over een bepaald tijdspad te vergelijken. Zeker als je een langere tijdsperiode wilt visualiseren dan is een lijndiagram meer geschikt dan een staafdiagram. Ook wanneer je veel verschillende waarden met elkaar wilt vergelijken (Meerdere lijnen in de grafiek), dan is een lijndiagram geschikter dan een staafdiagram.
Stijgingen, dalingen en trends zijn eenvoudig te herkennen in een lijndiagram. Net als het staafdiagram kan ook het lijndiagram gebruikt worden als histogram, om zo een bepaalde verdeling, of spreiding in kaart te brengen.
Voorbeeld: Omzetontwikkeling door het jaar heen (per maand)
Cirkeldiagram/ Pie Chart

Gebruik cirkeldiagrammen (pie chart) om een samenstelling van een geheel te laten zien, of anders gezegd: De verhouding van delen ten opzichte van het totaal. Het enige echte voordeel van een cirkeldiagram of is dat het een intuïtieve manier is om mensen te laten zien in hoeverre verschillende delen bijdragen aan het totaal. In de praktijk blijkt helaas dat mensen grote moeite hebben met het aflezen van cirkeldiagrammen, zeker wanneer verschillende partjes bijna even groot zijn. In de meeste gevallen kun je daarom beter een barchart gebruiken. Lees meer over de voor- en nadelen van cirkeldiagrammen in ons artikel: Stop met het gebruik van cirkeldiagrammen.
In het artikel 5 dingen die je niet moet doen bij datavisualisatie (en hoe het wel moet) beschreven we al dat je in ieder geval nooit meerdere cirkeldiagrammen naast elkaar moet zetten om verschillende datasets met elkaar te vergelijken. Wanneer je verschillende datasets wilt vergelijken, gebruik dan bijvoorbeeld een staafdiagram of lijndiagram. Gebruik cirkeldiagrammen ook alleen bij beperkte datasets om te voorkomen dat de “taart” teveel partjes heeft en zo onleesbaar wordt.
Voorbeeld: Verhouding omzet van verschillende productgroepen ten opzichte van het geheel.
Spreidingsdiagram/ Scatter Chart

Een spreidingsdiagram, of scatter chart brengt zoals de naam al doet vermoeden een spreiding in beeld. Het spreidingsdiagram is perfect om relaties binnen een dataset in kaart te brengen. De grootte van de symbolen (bijv. cirkels, of bollen) kunnen een derde dimensie vertegenwoordigen in het spreidingsdiagram.
Tip: Een spreidingsdiagram kan ook op een kaart worden geplot (bijvoorbeeld een Google maps kaart) om geografische spreiding in kaart te brengen.
Voorbeeld: Omzet en marge van verschillende omzetgroepen
Combinatiegrafiek/ Combo Chart

Bij een combinatie grafiek kun je een combinatie van een staafdiagram en een lijndiagram maken. Je kunt de waarden van een eerste dataset weergeven als staven en de waarden van een tweede als een lijn (of als symbolen).
Voorbeeld: Zoals hierboven te zien worden voorraadmutaties (zoals inkoop, verkoop, correctie etc.) weergegeven met staven en wordt de doorverkoop weergegeven met een lijn.
Standaar Tabel/ Straight Table
Eigenlijk geen visualisatie, maar wel veel gebruikt: De platte tabel, of straight table. Een platte tabel gebruik je wanneer de gebruikers echt in de details willen duiken. Een eindgebruiker heeft behoefte aan gedetailleerde tabellen met veel informatie, wanneer zij vervolgvragen willen beantwoorden. In april hebben we een artikel geschreven met tips voor het ontwerp van een KPI Dashboard. In dit artikel haalde we de DAR methode aan. Wanneer je gebruik maakt van de DAR methode heb je te maken met drie verschillende soort schermen: Dashboard – Analyse – Rapportage. Een platte tabel thuis op een Rapportage scherm. Lees meer over DAR in ons artikel 6 Tips voor een effectief KPI Dashboard.
Draaitabel/ Pivot Table
Voor een draaitabel, of pivot table in QlikView geldt hetzelfde als bij een standaard tabel. Ook de draaitabel hoort thuis op een echt Rapportage scherm (zie DAR methodiek): Een scherm waarbij details belangrijker zijn dan het herkennen van bijvoorbeeld trends of ontwikkelingen. Het verschil tussen een platte tabel en een draaitabel in QlikView is dat je in een draaitabel gegevens kunt groeperen en zo ook subtotalen kan laten zien. De groepen kunnen vervolgens open en dichtgeklapt worden d.m.v. een plus symbool (+). Een nadeel van de draaitabel ten opzichte van de platte tabel is dat je de tabel niet kan sorteren op een bepaalde kolom door middel van een dubbelklik. Ook de export (naar bijvoorbeeld Excel) kan problematisch zijn.